06-03-01. アンケートの作成
- memo
- 授業の感想を集計したい場合にはレビューシートも使用することができます。
次のようなアンケートを作成してみます。
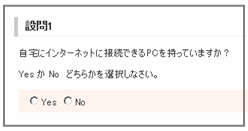
- 講義一覧画面から、アンケートを作成する講義フォルダをクリックします。
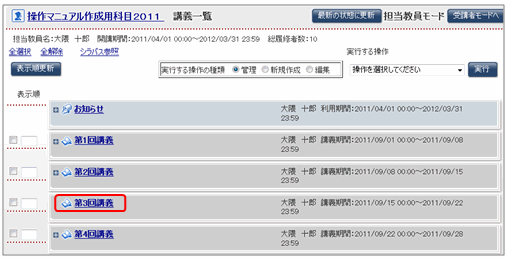
- 選択した講義フォルダの内容が表示されます。
操作のリストボックスから[アンケート作成]を選択し、をクリックします。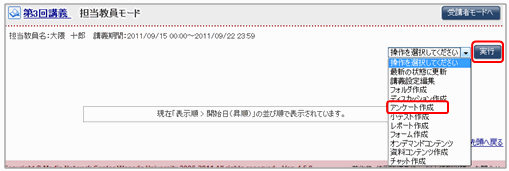
- memo
- 講義一覧画面からも、アンケートの作成をすることができます。
その場合は、[実行する操作の種類]から[新規作成]を選択し、[実行する操作]から、[アンケート]を選択しをクリックします。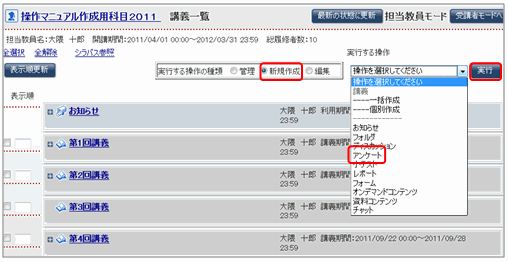
- アンケート作成画面が表示されます。
「アンケート名」を入力します。設問を設定します。をクリックします。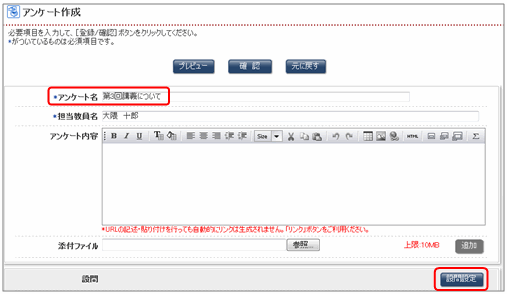
- 参照
- 画面の項目⇒「アンケート作成画面の項目」
- アンケート設問作成画面が開きますので、設問スタイルを選択します。この場合は[単一選択式]を選択します。そして選択肢数を入力し、をクリックします。
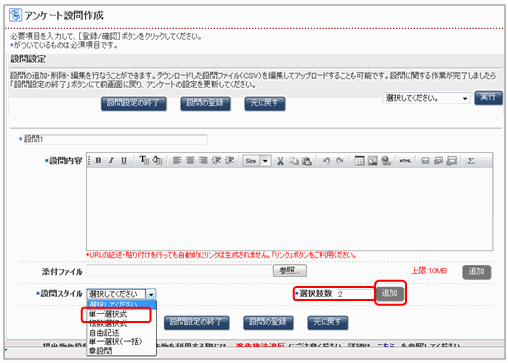
- 設問内容を入力し、必須解答欄から[任意]か[必須]のどちらかを選択します。選択肢を入力し、[リスト形式]、[ラジオボタン形式]のいずれかを選択します。
をクリックします。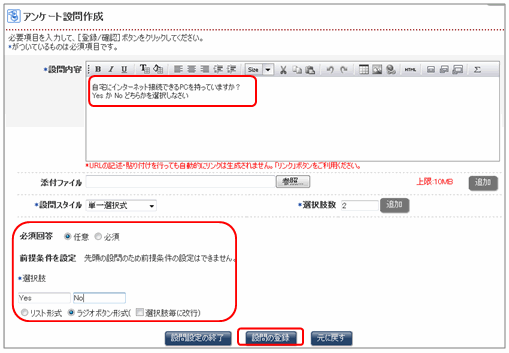
- 設問が登録できました。
設問2の設定画面が表示されます。続けて作成する場合は設問2の設定を行います。
アンケートの登録が終了したら、をクリックします。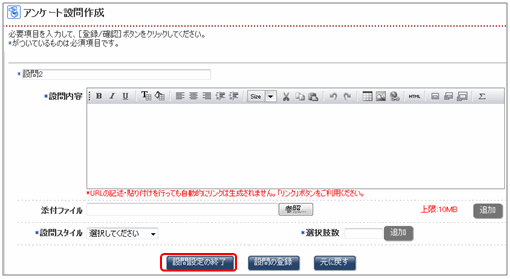
- アンケート作成画面にもどります。
よければボタンをクリックします。でアンケートの確認ができます。
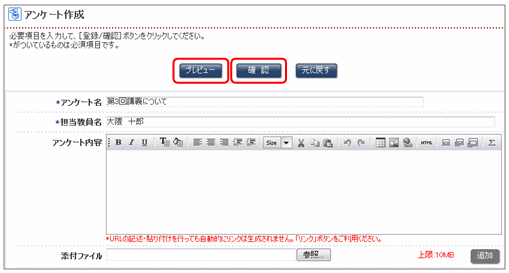
- アンケート全体の確認画面が表示されます。
この内容でよければをクリックします。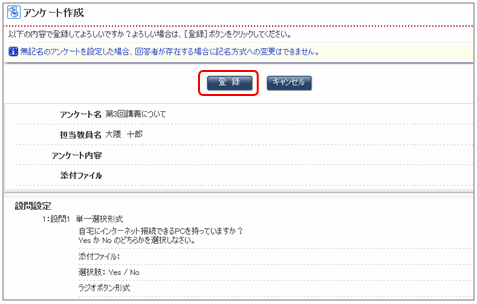
- アンケートが作成され、コンテンツ一覧画面に表示されます。
- memo
- アンケートを登録した後でも、設問の修正を行うことができます。ただし、履修者が一人でも回答している場合には、データに不整合が生じる可能性があるため、変更ができない項目が発生します。
【変更不可項目】- 設問(選択肢)の追加・削除・並び替え・コピー
- 設問スタイルの変更(単一選択→自由記述など)
- 単一選択、複数選択設問における選択肢数の変更
- 文字数チェック方式の変更
- memo
- アンケートとレビューシートの違いについて
アンケートでは集計結果の公開を行うことができますが、レビューシートは行うことはできません。 レビューシートは本人の採点結果のみ公開することができます。
アンケートは無記名回答も可能ですが、レビューシートはできません。
レビューシートは学生ごとに各講義のレビューシートを比較したりすることができますが、アンケートは行うことができません。
アンケート作成画面の項目
| 項目 | 内容 | 備考 |
|---|---|---|
| アンケート内容 | アンケートの説明を入力 |
(1)文字装飾が可能です。 |
| 添付ファイル | 設問内容に参考となるファイルを添付する場合に指定 | をクリックし、添付するファイルを指定します。複数のファイルを添付したいときはをクリックしてさらにファイルを指定します。 |
| 回答期間 | アンケートに履修者が回答できる期間を設定 | 指定しない場合は、講義の表示期間と同様です。
|
| 回答の一時保存 | アンケート回答の一時的な保存を許可するかどうかを指定 | 保存を許可する場合は「許可する」にチェックします。
|
| 再回答 | アンケートに再回答できるかどうか指定 | 「許可する」「許可しない」を選択できます。 |
| 無記名回答 | アンケートを無記名で行うかどうかを指定 | 無記名で行う場合、「許可する」にチェックします。履修者には無記名のマークが表示されます。
|
| 集計結果 | アンケートの集計結果を公開できるかどうか設定 | <集計結果公開イメージ>
学生に公開されるのは集計結果です。無記名回答はもちろん記名回答でも個別の回答は公開されません。
|
| コメント | コメントを作成するかどうか指定 | |
| 返信通知 | 自分の回答に返信があった場合にメールにて通知 | |
| 新規回答があった場合にメール配信 | 履修者が回答したことをメールで通知するかどうかを指定 | 担当教員にチェックを入れた場合、プロフィールのメールアドレス1に記載されている連絡先に送信されます。 配信対象者を指定できます。 「次のアドレスに配信する」を選択すると、配信先のアドレスを指定することができます。 |
| お知らせへの登録 | 「アンケート内容」に入力した内容をお知らせ本文として登録 | アンケートを掲載したことがお知らせとして登録されます。 メール配信を行うかどうかを指定することができます。 ダイレクトリンクの表示 「表示する」「表示しない」を選択することができます。 ダイレクトリンクの表示を「表示する」にするとお知らせのメールに、直接回答を行なうためのURLが添付できます。
|
| 一覧への表示非表示 | 受講生モードにしたときの、一覧への表示/非表示を指定 | 準備中などの理由で、履修者にアンケートをまだ参照させたくない場合、[一覧への表示/非表示]の表示チェックを外すことによって、一時的に非表示にします(担当教員モードでは表示)。あらためて表示する場合は[一覧への表示/非表示]の表示チェックをONにします。 |
| 表示設定 | 画面上でのアンケートの表示方法の設定 | [並び順]と[1ページの表示上限]を設定します。 |
| 権限設定 | アクセス権限の設定 |
|
- memo
- 受講者モードで設定した内容を確認できます。
アンケートの設問スタイルについて
| 設問スタイル | 設問の形式を選択 | [単一選択式]:複数の選択肢から解答をひとつ選ばせる形式。 [複数選択式]:複数の選択肢から解答を複数選ばせる形式。 [自由記述]:自由に解答を記述させる形式。 [単一選択式(一括)]:複数の選択肢から解答をひとつ選ばせる形式。 [章設問]:子設問を作成できる。 |
|---|
A:「単一選択式」の場合
設問イメージ

- 選択肢数を記入し、をクリックします。
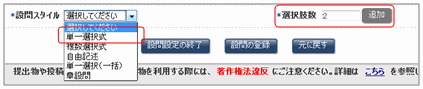
- 選択肢の入力、選択肢の表示形式の指定ができるようになります。
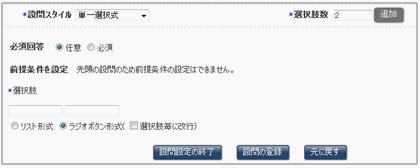
- 必須解答:[必須回答]か、[任意回答]かを選択することができます。
- 選択肢:選択肢を入力します。
- 選択肢表示形式:選択肢の表示形式を指定します。
| リスト形式 | 選択肢をプルダウン形式で表示する。 |
|---|---|
| ラジオボタン形式 | 選択肢をチェックする形式で表示する。 |
| 選択肢毎に改行 | 各選択肢を改行して表示する。 |
B:「複数選択式」の場合
設問イメージ
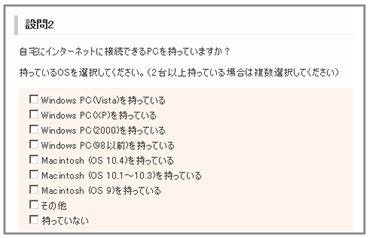
- 選択肢数を記入し、をクリックします。
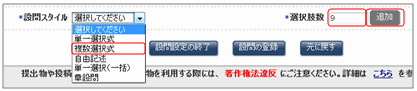
- 選択肢の入力、選択肢の表示形式の指定、選択可能数ができるようになります。
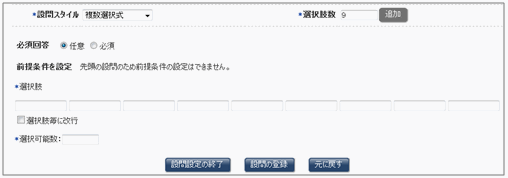
- 必須解答:[必須回答]か、[任意回答]かを選択することができます。
- 選択肢:選択肢を入力します。
- 選択肢毎に改行:各選択肢を改行して表示します。
- 選択可能数:回答できる選択肢の数を指定します。
C:「自由記述式」の場合
設問イメージ
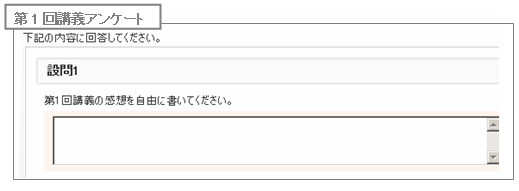
- 設問スタイルで「自由記述」を選択すると、文字数が設定できるようになります。
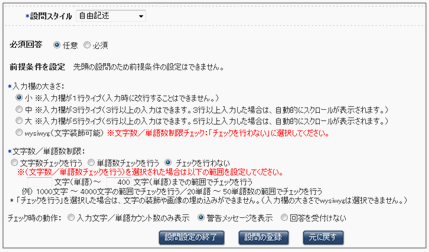
- 必須解答:[必須回答]か、[任意回答]かを選択することができます。
- 入力欄の大きさ:大、中、小を選択することができます。Wysiwygを選択した場合、回答欄で文字の修飾が可能になります。
- memo
- wysiwyg(文字装飾可能)を選択する場合、 ※文字数/単語数制限チェック:「チェックを行わない」を選択してください。
- 文字数/単語数制限チェック:回答画面に表示する記述欄の文字数または単語数を制限します。
- memo
- アンケート入力時、履修者には文字数がカウントされ、表示されます。
[文字数チェック]はアルファベットでも和文でもカウントされますが、[単語数チェック]は和文ではカウントされずアルファベットのみです。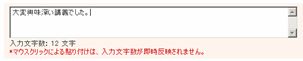
- 文字数制限チェック時の動作
:文字数の制限を超えた時の警告について選択します。「制限しない」「警告アナウンスをする」「受付けない」から選択できます。
D:「単一選択(一括)式」の場合
設問イメージ
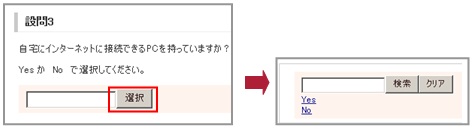
設問スタイルで「単一選択(一括)」を選択すると選択肢を入力できるようになります。
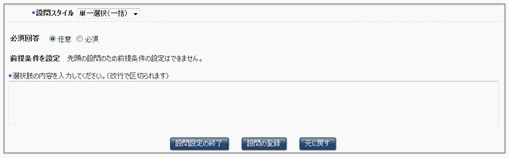
- 必須解答:[必須回答]か、[任意回答]かを選択することができます。
- 選択肢記入欄:選択肢を入力します。改行で選択肢を区切ります。
E:「章設問式」の場合
設問イメージ
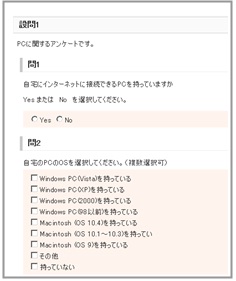
設問スタイルで「章設問作成」を選択すると、子設問の作成ができるようになります。
設問作成と同様な操作で作成します。
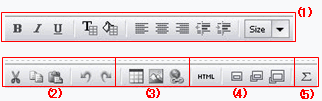

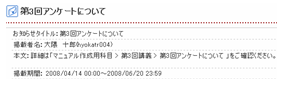 </
</

