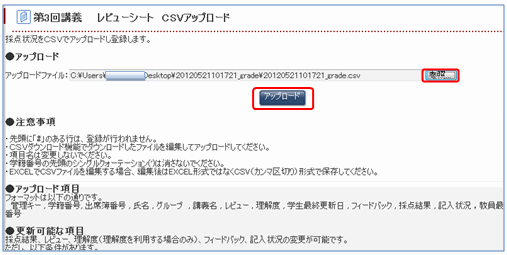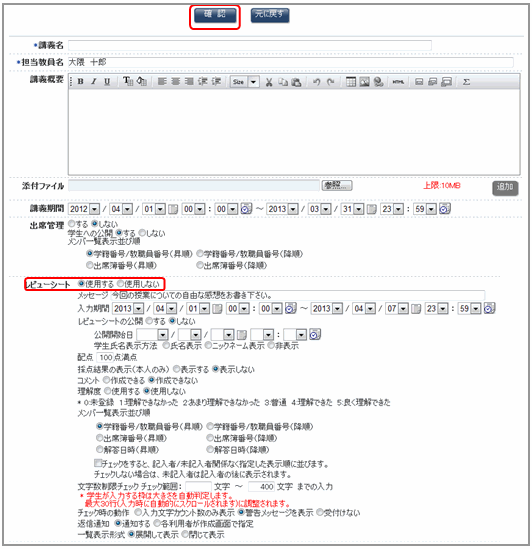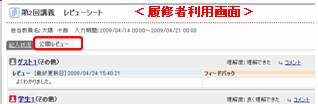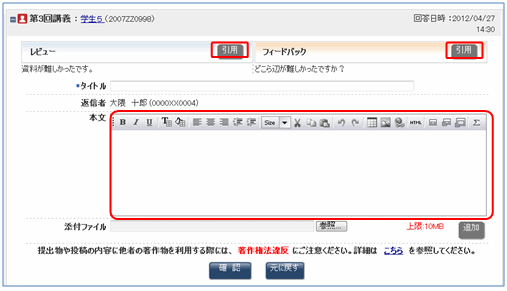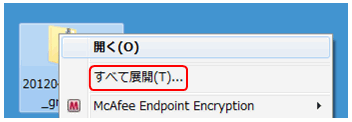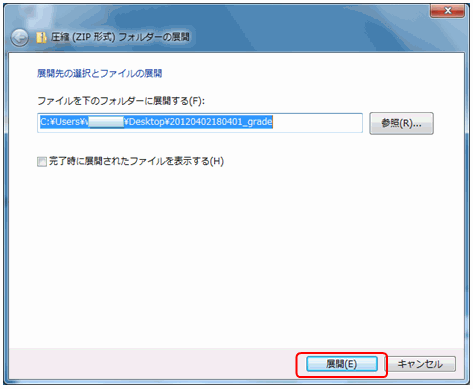05-01-05.レビューシートの管理
各講義における感想や理解度を履修者が入力します。教員はそれを参照し、コメントを登録することができます。
レビューシートを使用する
- レビューシートを使用するためには、講義フォルダを作成する時に、レビューシートを表示させる設定をしなければなりません。
- [科目一覧]画面から、レビューシートを使用する科目をクリックします。
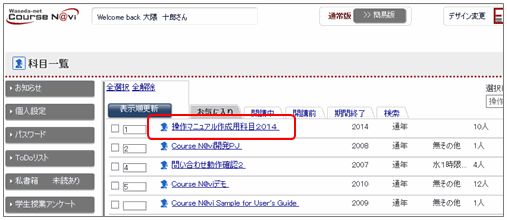
- [講義一覧]画面が表示されます。[実行する操作の種類]から[新規作成]、[実行する操作]から[個別作成]を選択し、ボタンをクリックします。
ここでは[講義作成]を使って説明しますが、[講義一括作成]でもレビューシートを表示させることができます。
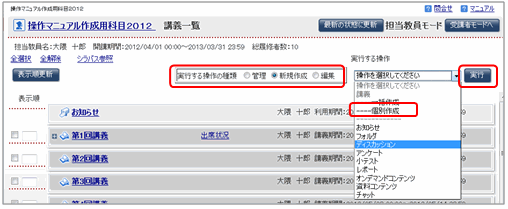
- 講義フォルダを作成します。その際に、[レビューシート]欄「使用する」にチェックをし、ボタンをクリックします。
- 「レビューシート」が登録されました。
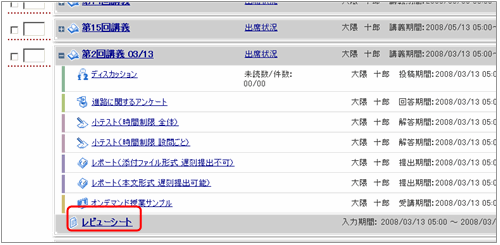
- memo
- すでに作成済みの講義にレビューシートを表示させたい場合は、講義編集画面よりレビューシートの設定を変更することができます。
- 参照
- →講義の編集の仕方「05-02-01. 基本的な情報の編集」
レビューシート設定時の項目
- memo
- [受講者モード]に切り替えると、設定した内容を確認することができます。
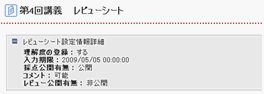
レビューシートを参照する
- [講義一覧]画面で、[実行する操作の種類]から[編集]、[実行する操作]から[レビューシート]を選択し、ボタンをクリックします。
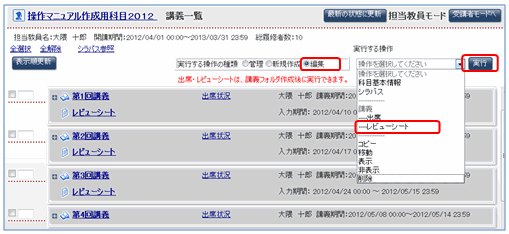
- レビューシート管理画面が表示されます。参照したい講義の[レビューシート]をクリックします。
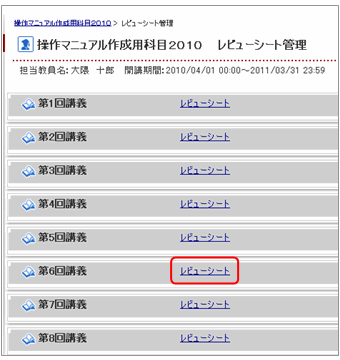
- memo
- [講義一覧]画面の[レビューシート]リンクを直接クリックすることで、各講義のレビューシート画面に遷移することも可能です。
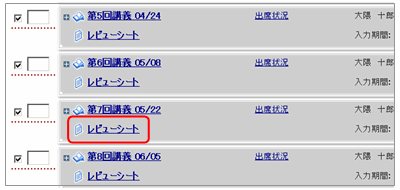
- レビューシート画面が表示されます。
履修者のレビューシートに対してフィードバックを入力するには[フィードバック欄]に入力し、ボタンをクリックしてください。コメントを許可している場合は、[コメント]リンクをクリックするとコメントを追加することができます。
代理で履修者のレビューを入力することもできます。
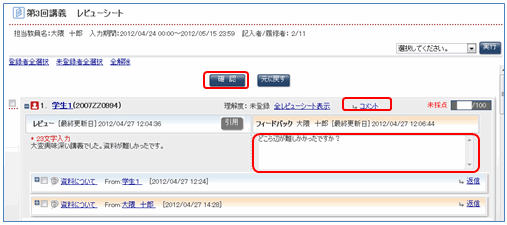
- 履修者のレビューシートと教員のフィードバックに対してさらにコメントする場合は、本文に装飾を行うことができます。
- memo
-
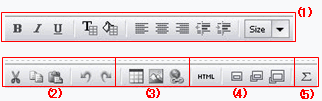
(1)文字装飾が可能です。
太字・斜体・下線・文字色の変更・背景色の変更・左詰・中央揃え・右詰・インデント設定・文字のサイズ
(2)文字編集が可能です。
コピー・ペースト・切り取り・元に戻す(先に進む)
(3)ファイル、表の挿入が可能です。
URLをリンクすることができます。
(4)入力画面の設定ができます。
HTML表示から画面イメージに表示を変更できます。
画面のサイズの変更ができます。
(5)数式エディタ「BrEdiMa」を使用することができます。
- memo
- アンケートとレビューシートの違いについて
レビューシートは履修者ごとに各講義のレビューシートを比較したりすることができますが、アンケートは行うことができません。
アンケートは無記名回答も可能ですが、レビューシートはできません。
アンケートは集計結果の公開を行うことができますが、レビューシートは行うことができません
講義ごとのレビューシート
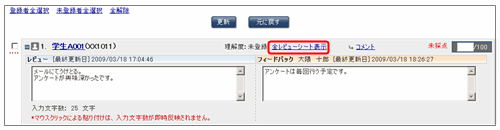
レビューシート画面で履修者名の右側にある「全レビューシート表示」をクリックすると、対象履修者のレビューシート一覧を表示することが可能です。
各履修者のレビューシート
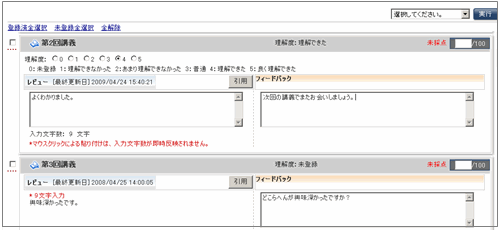
ダウンロード・アップロード機能を使って採点を登録する
CSVダウンロード・CSVアップロード機能を使うと一括して採点を登録することができます。
- 採点を登録したい履修者を選択し、[CSVダウンロード]を選択し、ボタンをクリックします。
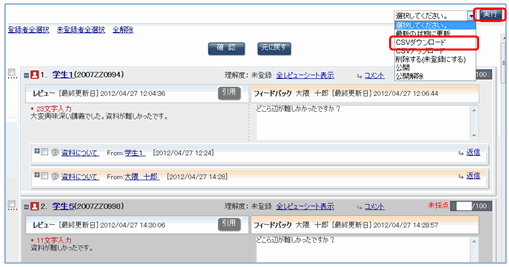
- memo
- 何もチェックをしないと全員が選択されます。
- パスワードを入力し、注意事項を確認の上、ボタンをクリックしてください。
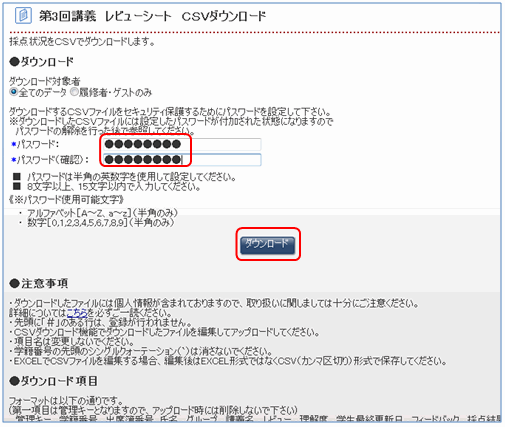
- ダウンロードされたファイルを開きます。 採点結果、レビュー、理解度(理解度を利用する場合のみ)、フィードバックを入力することができます。
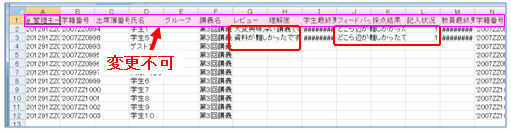
- 注意
- ・先頭に「#」のある行は、登録が行われません。
- ・CSVダウンロード機能でダウンロードしたファイルを編集してアップロードしてください。
- ・項目名は変更しないでください。
- ・学籍番号の先頭のシングルクォーテーション(`)は消さないでください。
- ・EXCELでCSVファイルを編集する場合、編集後はEXCEL形式ではなくCSV(カンマ区切り)形式で保存してください。
- memo
- ダウンロード項目は以下のとおりです。
管理キー , 学籍番号 , 出席簿番号, 氏名 , グループ , 講義名 , レビュー , 理解度 , 学生最終更新日 , フィードバック , 採点結果 , 記入状況 ,教員最終更新日 , 学籍番号
- memo
- ・採点結果、レビュー、理解度(理解度を利用しる場合のみ)、フィードバック、記入状況の変更が可能です。
- ・採点結果、レビュー、理解度(理解度を利用する場合のみ)、フィードバックのどれかを入力した場合、未記入を指定された場合でも記入済と判断し、記入済に更新します。
- 入力が終了したCSVファイルをアップロードします。[CSVアップロード]を選択し、ボタンをクリックします。
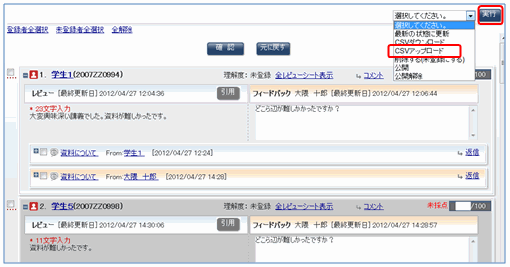
- CSVアップロード画面に遷移しますので、をクリックし、入力を終えたファイルを指定してください。指定したらボタンをクリックしてください。