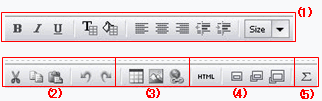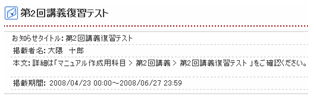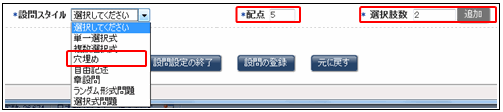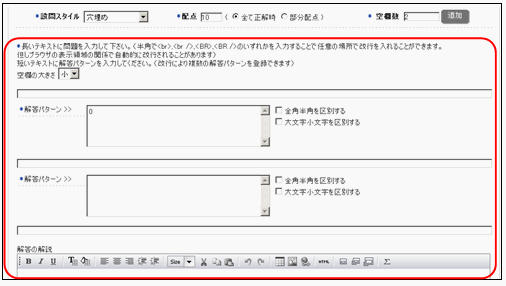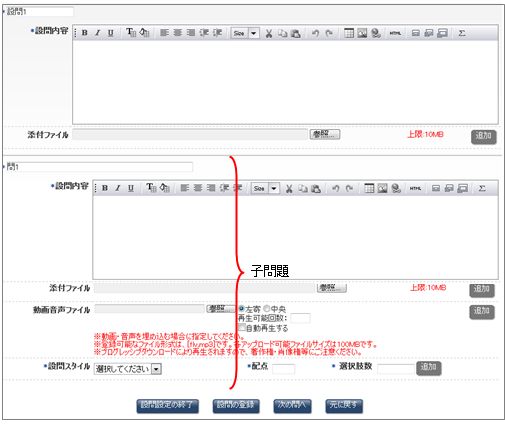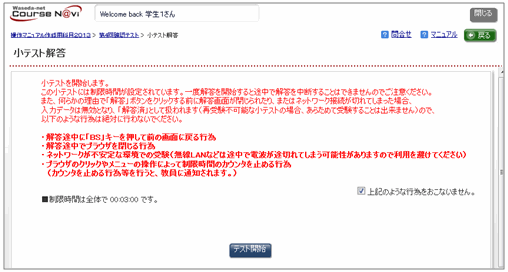06-02-01. 小テストの作成
- 注意
- 小テストは設問を1問作成するごとにをクリックし、必要な設問を全て作成したらをクリックします。だけでは作成されません。
次のような小テストを作成してみます。
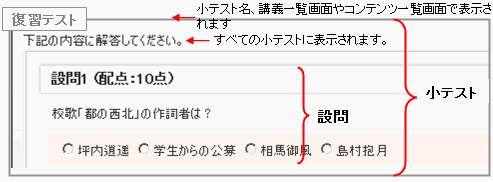
- 講義一覧画面から、小テストを作成する講義フォルダをクリックします。
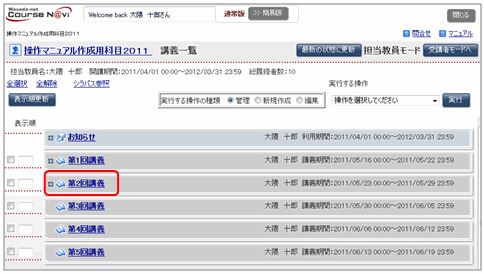
- memo
- 小テストは講義フォルダ内だけでなく、講義科目一覧に直接作成することもできます。フォルダを作成してその中に作成することもできます。
- 選択した講義フォルダの内容が表示されます。
操作のリストボックスから[小テスト作成]を選択し、をクリックします。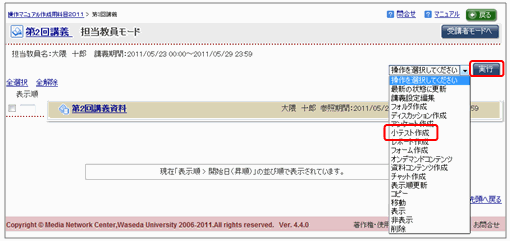
- memo
- 講義一覧画面からも、小テストの作成をすることができます。
その場合は、[実行する操作の種類]から[新規作成]を選択し、[実行する操作]から、[小テスト]を選択しをクリックします。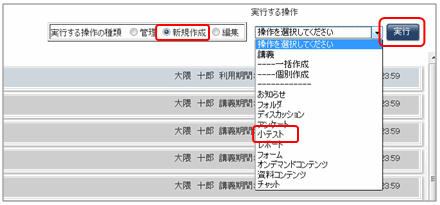
- 小テスト作成画面の「小テスト名」を入力します。必要に応じて説明を入力したうえで、設問を設定します。をクリックします。
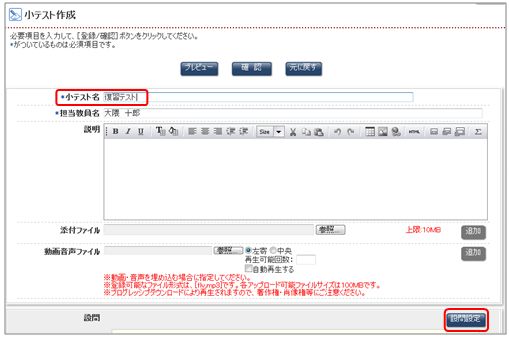
- 参照
- 画面の項目⇒「小テスト作成画面の項目」
- 小テスト設問作成画面が開きます。設問スタイルを選択します。(この場合単一選択式を選択します)。
[配点]、[選択肢数]を入力し、をクリックします。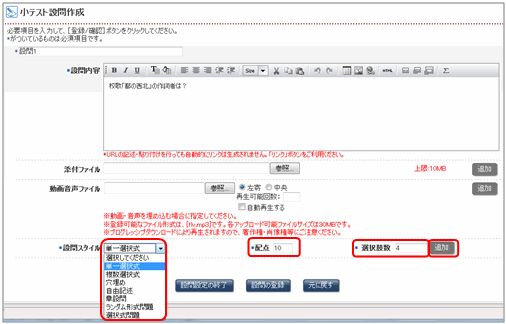
- 設問内容、選択肢を入力し、正解にチェックをいれて、をクリックします。
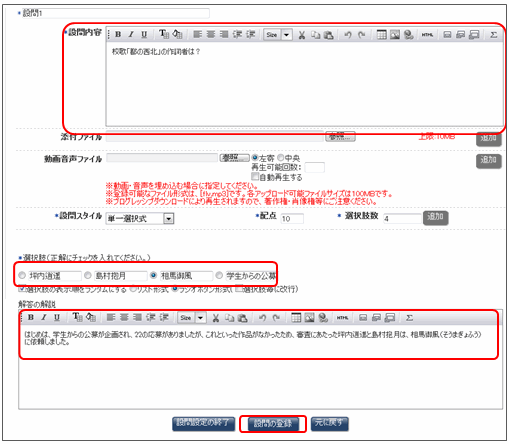
- memo
- 「解答の解説」に小テストの解答の解説を記載することができます。
設定項目の「採点結果(本人のみ)」 で、[「正解」・「不正解」のみを表示(解説が入力されている場合、正解した設問についてのみ表示)]、または[全ての設問の正解及び解説を表示]のいずれかをチェックしていないと履修者は履修者は解説を確認することができません。
採点結果の公開期間以外は履修者は解説を確認することができません。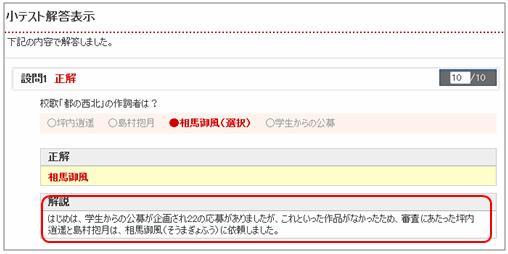
- 参照
- 画面の項目⇒「小テスト作成画面の項目」
- 設問1の登録が終了しました。次の設問を登録する場合はをクリックしてください。設問の登録が終了した場合はをクリックします。(この場合、を選択します)。
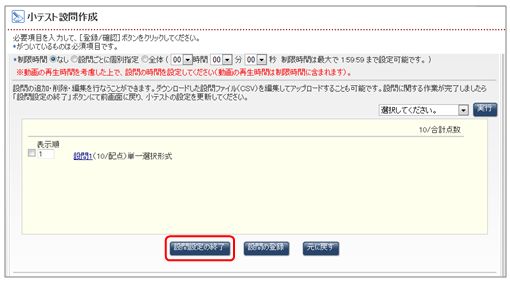
- 内容に修正がなければをクリックします。をクリックすると、作成した小テストのイメージを確認することができます。
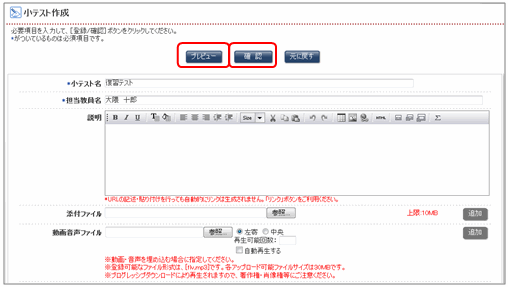
- 確認画面が表示されます。よければをクリックします。
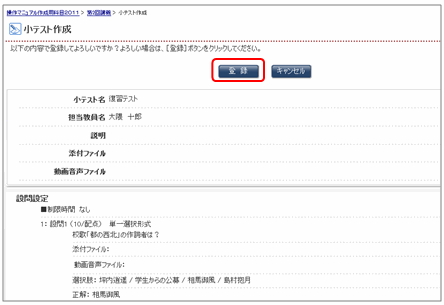
-
小テストが作成されました。
- memo
- 小テストを登録した後でも、設問の修正を行うことができます。ただし、履修者が一人でも解答している場合には、データに不整合が生じる可能性があるため、変更ができない時があります。
【変更不可項目】
・設問(選択肢)の追加・削除・並び替え・コピー
・設問(選択肢)のCSVアップロード
・設問スタイルの変更(単一選択→自由記述など)
・単一選択、複数選択設問における選択肢数の変更
・穴埋め設問における空欄数の変更
・文字数チェック方式の変更
・ランダム設問の出題数の変更
また、設問設定項目の変更により採点に変更が生じる場合、すでに解答済みのデータにはその変更は反映されません。 - 小テストがどのように履修者に表示されているか、確認します。
小テスト作成画面の項目
| 項目 | 設定内容 | 備考 |
|---|---|---|
| 小テスト名 | 小テストの名称 | 必須入力。 |
| 説明 | 小テストの説明 | 説明には、次の文字装飾が可能。
(1)文字装飾が可能です。 |
| 添付ファイル | テスト全体として参照させる資料(ファイル)があるときに指定 | をクリックし、ファイルを指定します。複数のファイルを添付したいときはをクリックしてさらにファイルを指定します。 添付したファイルを削除する場合は、対象のファイルを選択してをクリックします。 |
| 動画音声ファイル | テスト全体として参照させる動画ファイルまたは音声ファイルがあるときに指定 | をクリックし、ファイルを指定します。複数のファイルを添付したいときはをクリックしてさらにファイルを指定します。 表示する位置、再生可能回数、自動再生するか否かを設定できます。
|
| 解答期間 | 履修者がテストに解答できる期間を指定 | 指定しない場合は、講義の表示期間と同様です。
|
| 一時保存 | テストの解答を一時的に保存できるようにするかどうかを指定 | 保存を許可する場合は「許可する」にチェックします。
|
| 合格点設定 | 合格点を設定するかどうかを設定 | 設定する場合は「あり」を選択し、合格点を入力します。 |
| 再受験 | 再受験を認めるかどうかを設定 | 「許可する(不正解設問のみ解答可)」「合格点に満たないときのみ許可する(不正解設問のみ解答可)」「許可しない」を選択することができます。 |
| 採点結果(本人のみ) / 集計結果公開 / 公開期間 / 集計対象者 | テストの採点結果や集計結果を公開するかどうかを設定。参照できる期間も指定 | [採点結果(本人のみ)]、[集計結果公開]を行う場合は、期間を設定してください。
|
| コメント | テストの解答に対してコメントをつける場合に指定 | コメントをつける場合は「作成できる」にチェックします。 |
| 返信通知 | 自分の解答にコメントがついた場合にメールにて通知 | |
| 新規解答があった場合にメール配信 / 配信対象者 | 学生から解答があったことをメールで通知するかどうか設定 | 担当教員にチェックを入れた場合、プロフィールのメールアドレス1に記載されている連絡先に送信されます。グループ身分ごとに送信先を指定できます。 「以下のアドレスに配信する」を選択すると、配信先を指定することができます。 |
| お知らせへの登録 | 小テストを作成したことをお知らせで連絡 | 小テストを掲載したことがお知らせとして登録されます。 「登録する」「 登録する(メール配信も行う)」 「登録しない」を選択することができます。 ダイレクトリンクの表示 「表示する」「表示しない」を選択することができます。 ダイレクトリンクの表示を「表示する」にするとお知らせのメールに、直接解答を行なうためのURLが添付できます。
|
| 一覧への表示非表示 | 受講生モードにしたときの、一覧への表示/非表示を指定 | 受講生モードでも表示する場合は「表示」をチェックします。チェックしない場合は解答期間中であっても、受講生からは見ることができません。 |
| 表示設定 | 画面上での小テストの表示方法の設定 | [並び順]と[1ページの表示上限]を設定します。 |
| 権限設定 | アクセス権限の設定 |
|
- memo
- 受講者モードで設定した内容を確認できます。
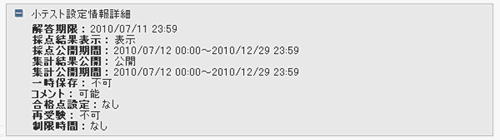
小テストの設問スタイル及び制限時間にについて
| 設問スタイル | 設問の形式を選択 | [単一選択式]:複数の選択肢から解答をひとつ選ばせる形式。 [複数選択式]:複数の選択肢から解答を複数選ばせる形式。 [穴埋め]:文中の空白に解答を記述させる形式。 [自由記述]:自由に解答を記述させる形式。 [章設問]:大問題と小問題の組合せで行う形式。 [ランダム形式問題]:複数の問題からランダムに問題を表示して解答させる形式。 [選択式問題]:複数の問題から解答する問題を選択させる形式。 |
|---|
A:「単一選択式」の場合
- 選択肢数を記入し、をクリックします。
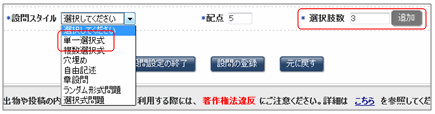
- 選択肢の入力、選択肢の表示形式の指定、解説の入力ができるようになります。
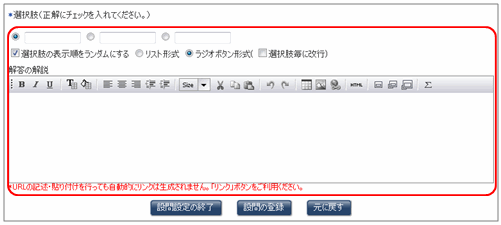
- 選択肢:選択肢を入力し、正解にチェックをします。
- 選択肢表示形式:選択肢の表示形式を指定します。
- 解説:設問の解説を入力します。
| [選択肢の表示順をランダムにする] | テストの解答画面が表示されるごとに、選択肢の表示順をランダムに変更する。 |
|---|---|
| [リスト形式] | 選択肢をプルダウン形式で表示する。 |
| [ラジオボタン形式] | 選択肢をチェックする形式で表示する。 |
| [選択肢毎に改行] | 各選択肢を改行して表示する。 |
B:「複数選択式」の場合
設問イメージ
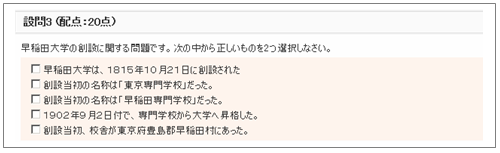
- 選択肢数、配点を入力し、をクリックします。
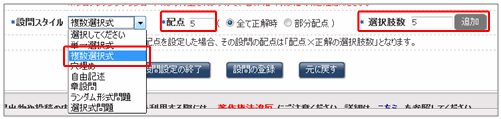
- 選択肢の入力、選択肢の表示形式の指定、解説の入力ができるようになります。
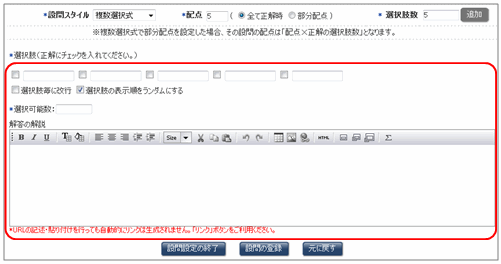
- 選択肢:選択肢を入力し、正解にチェックをします。
- 選択肢表示形式:選択肢の表示形式を指定します。
| [選択肢毎に改行] | 各選択肢を改行して表示する。 |
|---|---|
| [選択肢の表示順をランダムにする] | テストの解答画面が表示されるごとに、選択肢の表示順をランダムに変更する。 |
- 選択可能数:解答できる選択肢の数を指定します。
- 解説:設問の解説を入力します。
C:「穴埋め」の場合
設問イメージ
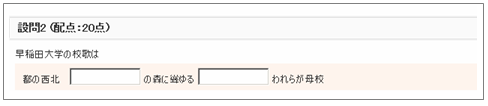
- 空欄の大きさ:空白欄の大きさを指定します。大、中、小を選択できます。
- 問題文:問題となる文章を入力します。半角で <br>,<br />,<BR>,<BR /> のいずれかを入力することで任意の場所で改行を入れることができます。但しブラウザによっては自動的に改行されることがあります。
- 解答パターン:空白部分の正解候補を入力します。改行することにより複数の候補を入力できます。この欄に入力した内容と完全に一致した場合に、正解として扱われます。
- 全角半角を区別する :チェックをいれると、解答における全角と半角を区別して採点します。
- 大文字小文字を区別する :チェックをいれると、解答における大文字と小文字を区別して採点します。
- 解説:設問の解説を入力します。
D:「自由記述」の場合
設問イメージ
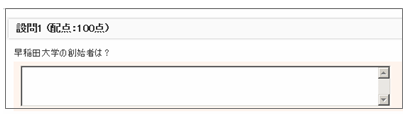
- 自由記述を選択します。
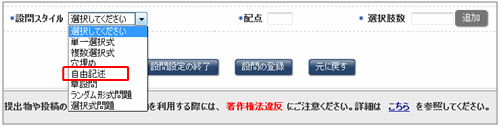
- 解答文字数、解説文が入力できるようになります。
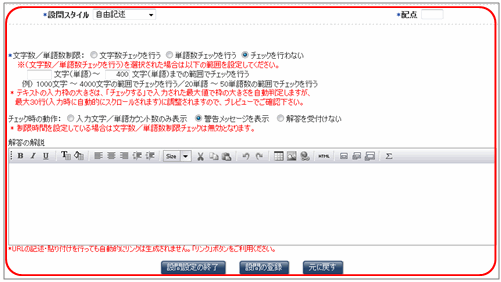
- 文字数/単語数制限チェック:解答画面に表示する記述欄の文字数または単語数を制限します。
- memo
- 小テスト入力時履修者には文字数がカウントされ、表示されます。
[文字数チェック]はアルファベットでも和文でもカウントされますが、[単語数チェック]は和文はカウントされずアルファベットのみです。
- チェック時の動作:文字数の制限を超えた時の警告について選択します。
「入力文字/単語カウント数のみ表示」「警告メッセージを表示」「解答を受付けない」から選択できます。 - 解説:設問の解説を入力します。
E:「章設問作成」の場合
設問イメージ
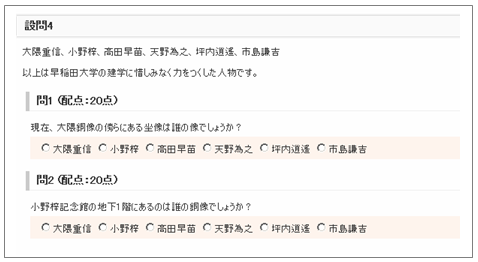
- :設問の設定を終了させ、プレビューで作成した設問を確認することができます。
- :子問題を登録します。
- :次の子問題作成画面を表示します。
- :子問題作成画面を入力前の状態に戻します。
F:「ランダム形式問題作成」の場合
設問イメージ
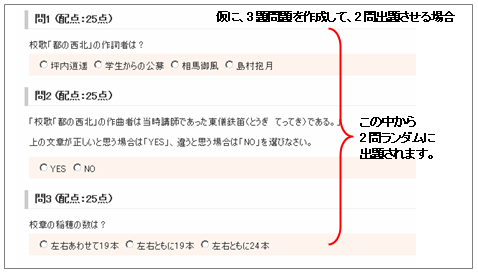
- 出題数や候補設問の入力ができるようになります。
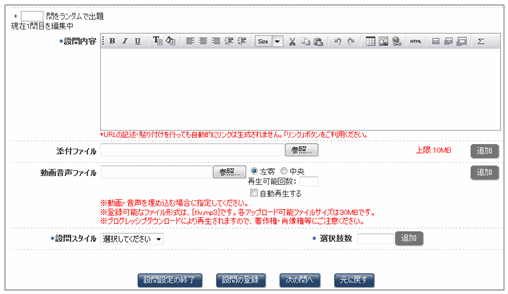
- 問をランダムで出題:作成した候補問題から何問出題するかを指定します。
- :設問の設定を終了させ、プレビューで作成した設問を確認することができます。
- :候補問題を登録します。
- :次の候補問題作成画面を表示します。
- :候補問題作成画面を入力前の状態に戻します。
G:「選択式問題作成」の場合
設問イメージ
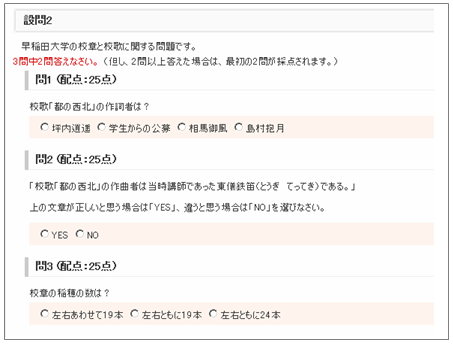
- 選択数や出題設問の入力ができるようになります。
- 問を選択させる:出題する問題から何問選択して解答させるかを指定します。
- :設問の設定を終了させ、プレビューで作成した設問を確認することができます。
- :出題問題を登録します。
- :次の出題問題作成画面を表示します。
- :出題問題作成画面を入力前の状態に戻します。
H:制限時間について
小テストの制限時間を設定することができます。

「なし」 「設問ごとに個別指定」 「全体」を選択することができます。
なお制限時間は最大で 1:59:59 まで設定可能です。
履修者には以下のように表示されます。