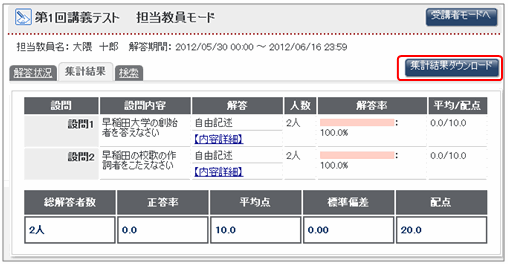06-02-03.小テストの採点と集計結果の確認
Course N@vi では履修者が小テストに解答すると、採点と簡単な集計を自動的に行います。解答後は解答状況、および集計結果が確認できます。ただし、自由記述問題は自動的には採点されませんので手動で採点する必要があります。
自由記述問題がある場合の採点(個別に採点する)
自由記述問題は自動的には採点されません。そのため、自由記述問題の採点をする必要があります。採点していない場合は解答状況画面に「未採点」と表示されます。
- 解答状況画面で「未採点」の表示がある履修者の「解答済」リンクをクリックします。
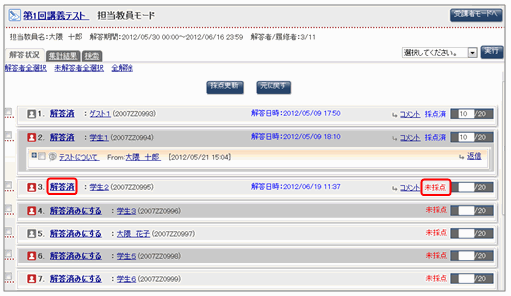
- 小テスト解答画面が表示されます。自由記述の採点欄は空白で表示されます。点数を入力し、をクリックします。
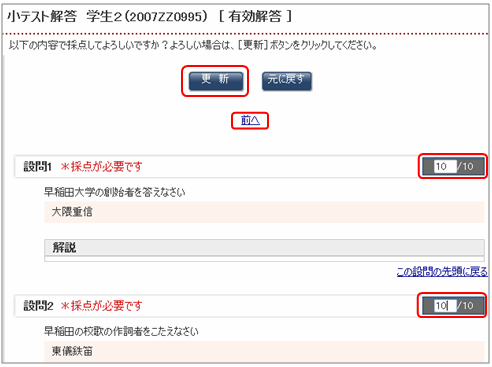
- memo
- [前へ]、[次へ]リンクをクリックすると、他の履修者の採点を行うことができます。
- 注意
- をクリックする前にをクリックすると入力内容が反映されません。
- 小テスト解答状況画面が表示されます。操作のリストボックスから[最新の状態に更新]を選択し、をクリックします。
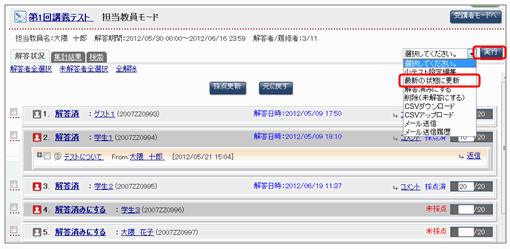
- memo
- 同じ手順で点数を変更することができます。
自由記述問題がある場合の採点(まとめて採点する)
小テスト解答状況画面でまとめて採点することも可能です。
- 採点欄に、点数を入力し、をクリックします。
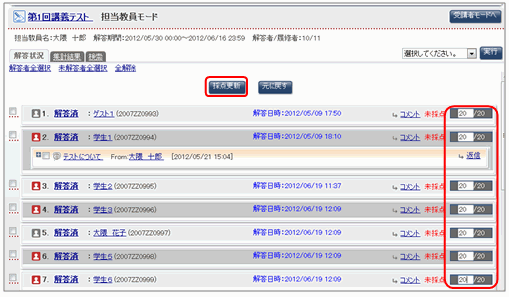
- 採点が更新されました。
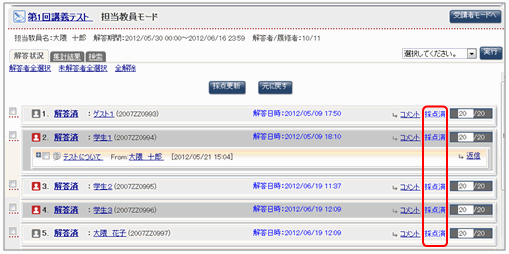
- memo
- 同じ手順で点数を変更することができます。
- memo
-
小テスト解答状況画面でまとめて採点する場合、個別の採点画面に反映されません。(複数の問題がある場合、その振り分けができないためです)。
個別の採点画面には「採点が必要です」というメッセージが表示されますが、成績管理のデータには反映されます。
ダウンロード・アップロード機能を使って採点を登録する
CSVダウンロード・CSVアップロード機能を使って一括して採点を登録することができます。
- 採点を登録したい履修者を選択し、[CSVダウンロード]を選択し、をクリックします。
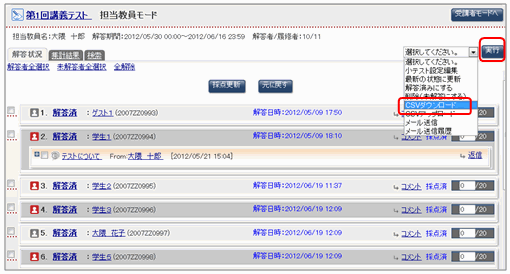
- memo
- 何もチェックをしないと全員が選択されます。
- パスワードを入力し、注意事項を確認します。をクリックしてください。
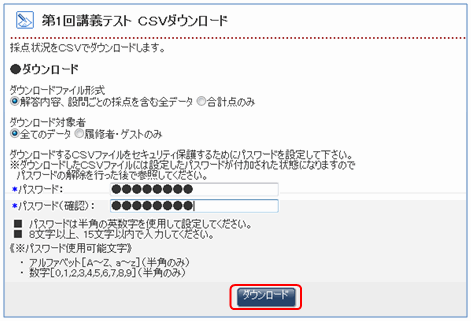
- memo
- [解答内容、設問ごとの採点を含む全データ]、[合計点のみ]を選択することができます。
ダウンロード項目は以下の通りです。- 「解答内容、設問ごとの採点を含む全データ」
管理キー , 学籍番号 , 出席簿番号, 氏名 , グループ , 設問1 , 得点 , 設問2 , 得点… , 合否(合格点ありの場合) , 採点 , 解答状況 , 解答日時 , 学籍番号 - 「合計点のみ」
管理キー , 学籍番号 , 出席簿番号, 採点 , 氏名 , グループ , 解答状況 , 解答日時 , 学籍番号
- 「解答内容、設問ごとの採点を含む全データ」
- ダウンロードされたファイルを開きます。[採点]及び、[解答状況]を入力することができます。
解答状況を入力する場合は以下の番号を入力してください。
0:一時保存 1:解答済 9または空:未提出- memo
- 未解答から解答済にのみ変更することが可能です。(解答済を未解答に変更したい場合は、担当教員モードの操作メニューにある「削除(未解答にする)」をご利用ください)
- 採点を入力した場合、解答状況にかかわらず、解答済に更新します。
- 一時保存をしている学生の解答状況を解答済に変更することはできません。
- 先頭に「#」のある行は、登録が行われません。
- 注意
- 評価は半角(1バイト)で入力してください。
※全角で入力した場合、CSVファイルでは全角で表示されていても、アップロードし、再読み込みの処理を行うと強制的に半角(1バイト)に変換されます。 - 自分で管理しているExcelファイルを活用したい場合は、ダウンロードしたCSVファイルにコピー&ペーストをしてご利用ください。
- 学籍番号の先頭のシングルクォーテーション(‘)は消さないでください。
- 編集したCSVファイルは、Excel形式ではなくCSV(カンマ区切り)形式で保存してください。
- 入力が終了したCSVファイルをアップロードします。[CSVアップロード]を選択し、をクリックします。
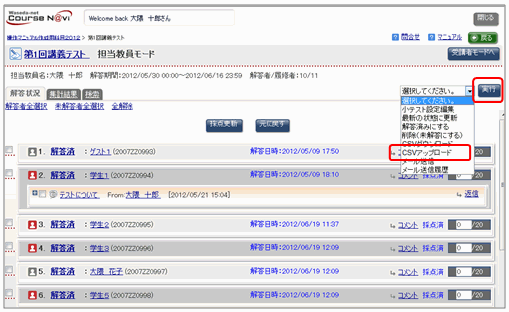
- CSVアップロード画面に遷移しますので、をクリックし、入力を終えたファイルを指定してください。指定したら注意事項を確認の上、をクリックしてください。
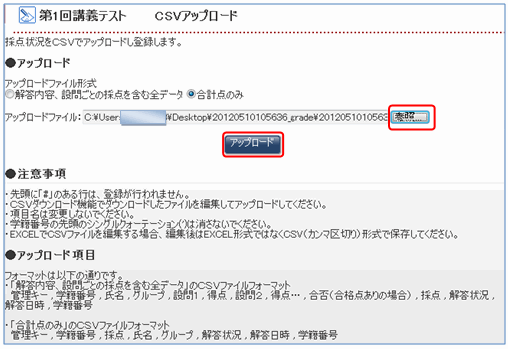
- memo
- ダウンロードした際の形式を選択してください。[解答内容、設問ごとの採点を含む全データ] [合計点のみ]から選択してください。正しい形式が選択されないと、アップロードができません。
集計結果の確認
解答後は、集計結果の確認ができます。解答状況画面に集計結果(設問ごとの解答別解答者数、解答率、平均点/配点)が表示されます。
集計結果画面では、をクリックすると、集計結果内容をCSV形式でダウンロードできます。