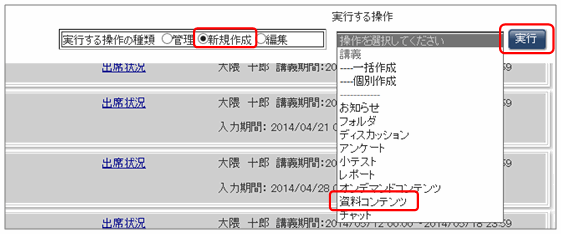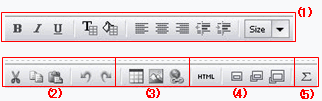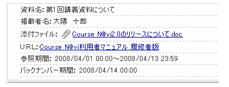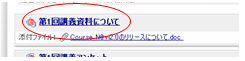06-01-02. 資料コンテンツの作成
- [講義一覧]画面で、資料コンテンツを格納する予定の講義フォルダ名をクリックします。
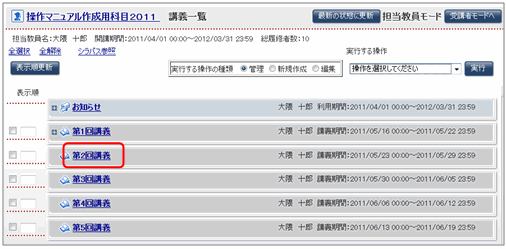
- 選択した講義フォルダの内容が表示されます。
操作メニューから[資料コンテンツ作成]を選択し、ボタンをクリックします。
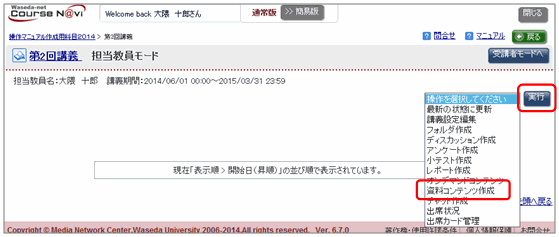
- [資料コンテンツ作成]画面が表示されます。[資料名]、[説明]、[添付ファイル]等を設定します。
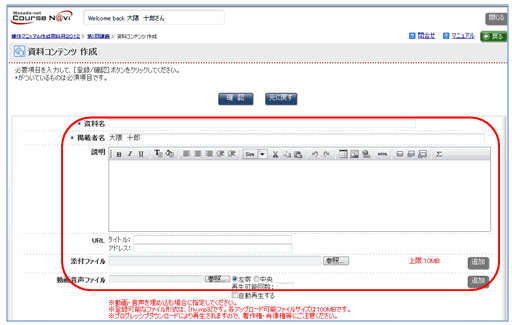
- 参照
- 画面の項目⇒「資料コンテンツ作成画面の項目」
- 添付ファイルを掲載する場合はボタンをクリックします。
ファイルの選択画面が表示されるので、添付するファイルを選択します。 - memo
- 動画ファイル、音声ファイルもアップロードすることができます。動画音声ファイル欄のボタンをクリックしてください。

- ボタンをクリックします。
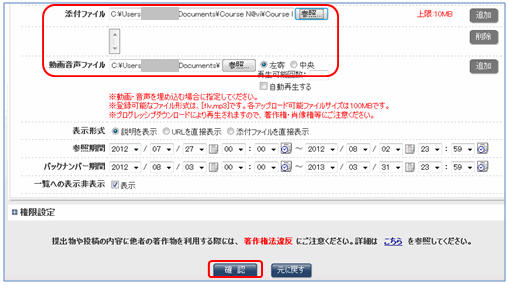
- 内容の確認画面が表示されます。
この内容でよければボタンをクリックします。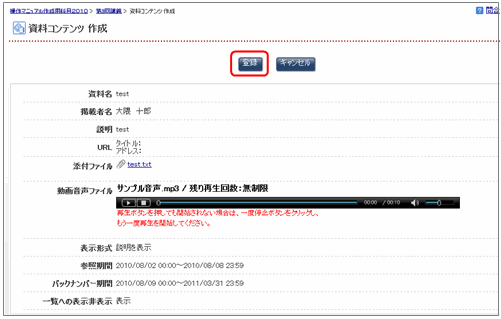
- 講義フォルダに資料コンテンツが作成されます。
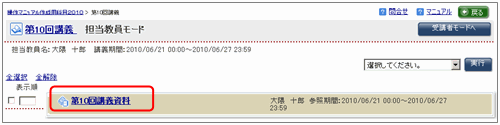
- 資料コンテンツがどのように履修者に表示されているか、確認します。
登録可能なファイル形式は、[flv,mp3]です。著作権・肖像権等にご注意ください。
資料コンテンツ作成画面の項目
| 項目 | 内容 | 備考 |
|---|---|---|
| 資料名 | 資料コンテンツの名称 | 必須入力。 |
| 説明 | 資料コンテンツの説明 | 資料コンテンツの説明を入力します。
(1)文字装飾が可能です。 |
| URL | 資料として参照するURLがある場合に指定 | タイトル:URLのタイトルを入力 アドレス:URLのアドレスを入力 |
| 添付ファイル | 資料として参照するファイルがある場合に指定 | ボタンをクリックし、添付するファイルを指定します。複数のファイルを添付したいときはボタンをクリックしてさらにファイルを指定します。 |
| 動画音声ファイル | 資料として参照する動画ファイルまたは音声ファイルがある場合に指定 | ボタンをクリックし、添付するファイルを指定します。複数のファイルを添付したいときはボタンをクリックしてさらにファイルを指定します。 表示する位置、再生可能回数、自動再生するか否かを設定できます。
|
| 表示形式 | 指定した添付ファイルやURLを直接開くか、開く前に説明を表示するかどうかの指定。 | [説明を表示]:資料コンテンツ名をクリックすると、説明画面が表示されます。
[URLを直接表示]:履修者が[講義一覧]画面の資料コンテンツ名をクリックすると、直接、そのURLが表示されます。
[添付ファイルを直接表示]:履修者が講義一覧画面の資料コンテンツ名をクリックすると、直接、ファイルの保存/参照画面が表示されます。
|
| 参照期間 | 資料コンテンツを参照できる期間 | 指定しない場合は、講義フォルダの利用期間と同じです。
|
| バックナンバー期間 | 資料コンテンツをバックナンバーとして参照できる期間 |
|
| 一覧への表示非表示 | 受講生モードにしたときの、一覧への表示/非表示を指定 | 準備中などの理由で、履修者に資料コンテンツをまだ参照させたくない場合、[一覧への表示/非表示]の表示チェックを外すことによって、一時的に非表示にする(担当教員モードでは表示)ことができます。あらためて表示する場合は[一覧への表示/非表示]の表示チェックをONにします。 |
| 権限設定 | 利用者の権限の設定 |
|