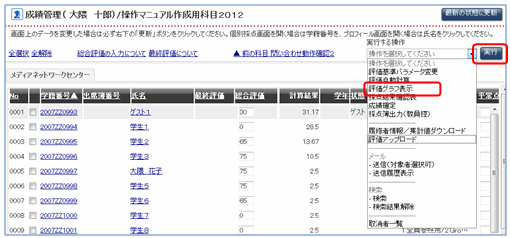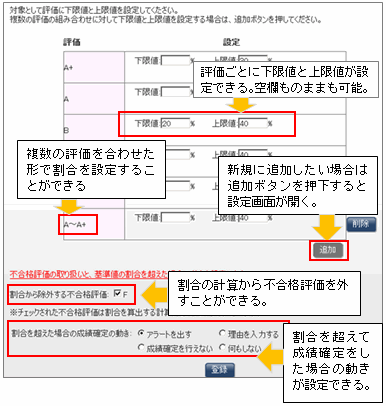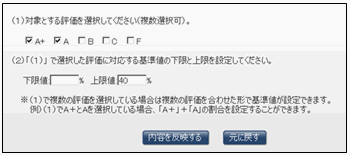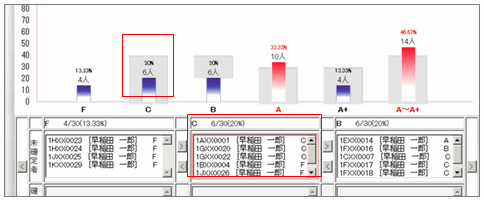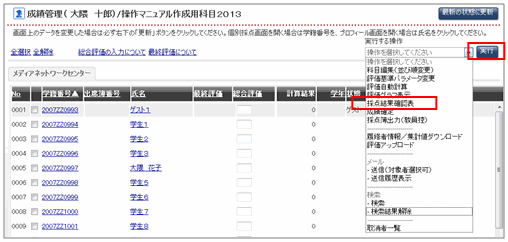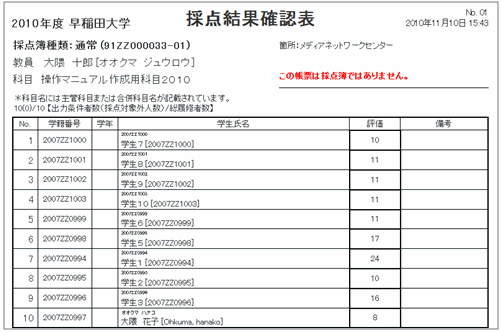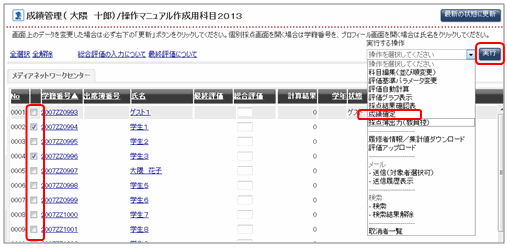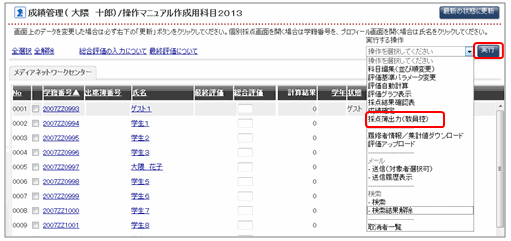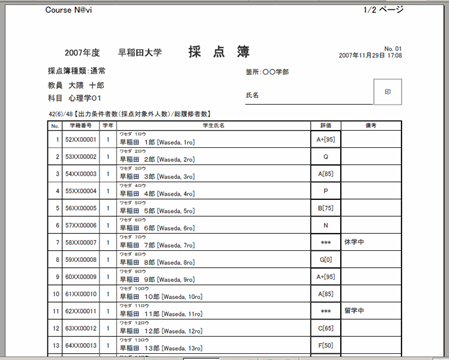07-03. 採点簿作成(1)~評価基準パラメータと評価グラフを使う
成績管理画面で履修者の評価を入力する手順について説明します。
評価基準パラメータを更新する手順について
- 成績管理画面で、操作メニューから〔評価基準パラメータ変更〕を選択し、をクリックします。
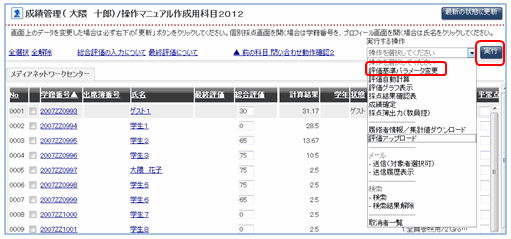
- 参照
- 成績管理画面の表示の仕方については以下を参照してください。
07-02. 成績管理の確認
- memo
- 履修者の並び順を出席番号順に並べたい場合は、[科目編集(並び順変更)]を選択し、実行をクリックしてください。
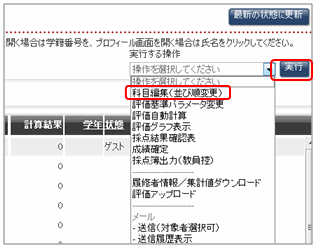
それ以降は11-03. 履修者の並び順を変更する 3.以降の手順に従ってください。
- 評価割合画面が表示されます。
評価割合を入力してください。 評価自動計算の対象とならないコンテンツには0を入力してください。
評価割合の合計値が100になり、入力が終了したら、をクリックしてください。
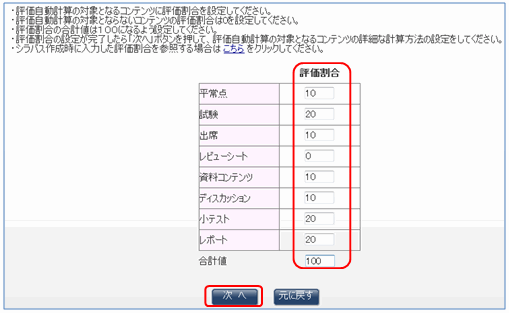
- 設定画面が表示されます。内容を確認の上、をクリックしてください。「出席」、「オンデマンド」など各項目のをクリックすると、現状の設定を変更することができます。
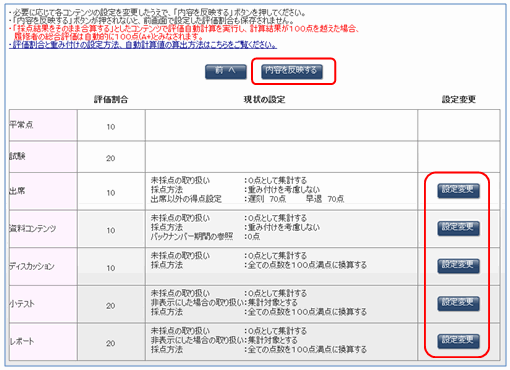
- memo
- 空欄(未採点)は「0点」と同様に集計され、平均点や評価の計算に含まれますが、「未採点(空欄)の場合は集計値の集計対象外とする」にチェックをすると、評価の計算にふくまれません。
空欄(未採点)を集計対象外とする場合は、成績管理の「評価基準パラメータ変更」画面にてにチェックをつけたうえで評価自動計算を実行してください。
- 各教科の設定画面が開きます(下はレポートの例です)。[全ての点数を100点満点に換算し、重み付けも考慮する]を選択し、を選択します。
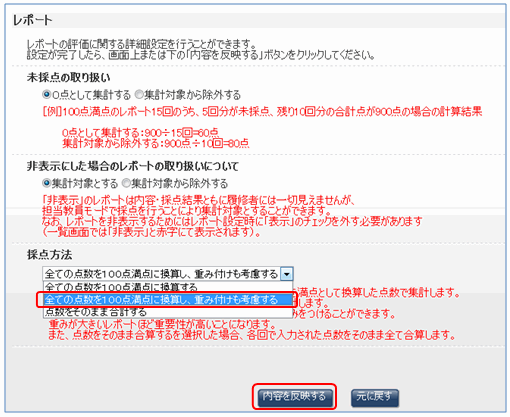
- memo
- 設定可能な項目は以下になります。
出席(出席未登録の取り扱い、採点方法、出席以外の得点設定)
オンデマンド(未受講の取り扱い、採点方法、バックナンバー期間に参照した場合の得点設定)
資料コンテンツ(未参照の取り扱い、採点方法、バックナンバー期間に参照した場合の得点設定)
小テスト(未採点の取り扱い、非表示にした場合の小テストの取り扱いについて、採点方法)
レポート(未採点の取り扱い、非表示にした場合のレポートの取り扱いについて、採点方法)
ディスカッション(未採点の取り扱い、採点方法)
- 設定画面が再度表示されます。ボタンが表示されます。
をクリックすると、画面上で設定されている評価割合と重みづけをもとに再計算を行います。
をクリックすると設定をやり直すことができます。
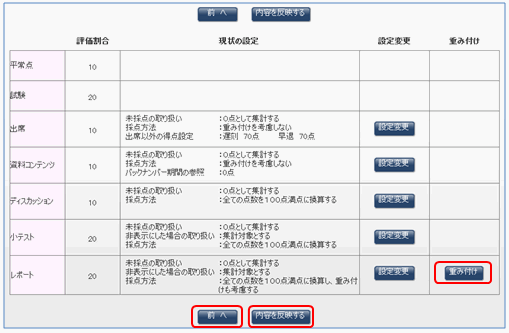
評価自動計算機能の計算式について
オンデマンドコンテンツ
資料コンテンツ
参照済み:100点
未参照・バックナンバー期間の参照 : 0点 で換算
(1回目の参照有無による点数 × 1回目の重み)
+(2回目の参照有無による点数 × 2回目の重み)
+(3回目の参照有無による点数 × 3回目の重み)
......
= (合計点X)
(1回目の重み)
+(2回目の重み)
+(3回目の重み)
.......
= (重み合計Y)
(合計点X) × { 100 ÷ {(重み合計Y) × 100}}
= 100点換算した場合の自動計算の値
- memo
- バックナンバー期間の参照に加点する場合は個別に点数を更新していただく必要があります。
| コンテンツ名 | 計算式 |
|---|---|
| 出席 | (1回目の出席の点数 × 1回目の重み) +(2回目の出席の点数 × 2回目の重み) +(3回目の出席の点数 × 3回目の重み) ...... = (合計点X) (1回目の重み) +(2回目の重み) +(3回目の重み) ....... = (重み合計Y)(合計点X) × { 100 ÷ {(重み合計Y) × 100}} = 自動計算の値 |
| レビューシート | (1回目のレビューシートの点数 × 1回目の重み) +(2回目のレビューシートの点数 × 2回目の重み) +(3回目のレビューシートの点数 × 3回目の重み) ...... = (合計点X) (1回目の重み) +(2回目の重み) +(3回目の重み) ....... = (重み合計Y)(合計点X) × { 100 ÷ {(重み合計Y) × 100}} = 自動計算の値 |
| ディスカッション | (1つ目の掲示板への発言による点数 × 1つ目の重み) +(2つ目の掲示板への発言による点数 × 2つ目の重み) +(3つ目の掲示板への発言による点数 × 3つ目の重み) ...... = (合計点X)(合計点X) = 自動計算の値
|
| レポート | (1回目のレポートの点数 × 1回目の重み) +(2回目のレポートの点数 × 2回目の重み) +(3回目のレポートの点数 × 3回目の重み) ...... = (合計点X)(1回目の重み) +(2回目の重み) +(3回目の重み) ....... = (重み合計Y) (合計点X) × { 100 ÷ {(重み合計Y) × 100}}
|
| 小テスト | (100 × 1回目の点数 ÷ 1回目の満点) × 1回目の重み +(100 × 2回目の点数 ÷ 2回目の満点) × 2回目の重み +(100 × 3回目の点数 ÷ 3回目の満点) × 3回目の重み ........ = (合計点X)(1回目の重み) +(2回目の重み) +(3回目の重み) ....... = (重み合計Y) (合計点X) × { 100 ÷ {(重み合計Y) × 100}} |
評価グラフについて
| 項目 | 内容 |
|---|---|
| 履修者人数(1) | 履修者の総人数(一覧画面に表示されているユーザの総数)を表示。 |
| 割合、人数(2) | 評価ごとの割合、及び人数を表示 |
| 成績未確定者欄(3) | 成績が確定していない履修者の一覧を表示 |
| 成績確定者欄(4) | 成績が確定している履修者の一覧を表示 |
| 履修者移動ボタン(5) | 未確定者のみ隣の評価に移動させることが出来る。 |
| 各棒グラフ(6) | 履修者の割合を表示する。グラフをポイントすると全履修者に対する割合を表示する。 |
| 評価分布基準値設定(7) | 評価分布の割合を登録することができます。 |
| 成績確定後の成績分布公開設定(8) | 成績分布を履修者に公開することができます。
なお、学生は、「学習履歴」画面から参照できます。
|
- memo
- 成績を変更したい履修者を選択した上で、履修者移動ボタンを使用して移動することができます。

- memo
- 選択状態にした評価が中央に表示されます。
- memo
- 上の図では「C」が選択状態になっているので、「C」が中央に表示されています。「A+」の未確定者を表示させたい場合は、「A+」のグラフをクリックしてください。「A+」から「C」に履修者の評価を変更したいときには「A+」から「B」に変更してから、グラフをクリックして表示を切り替え、「B」から「C」に変更してください。
- 素点評価の場合、グラフ表示は以下のようになります。
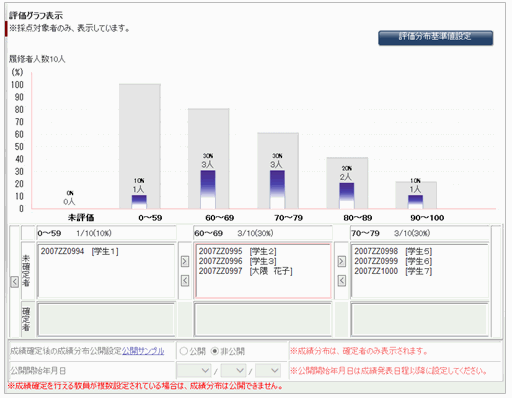
- memo
- 素点評価のグラフで履修者を移動すると、評価も変更されます。60~69、70~79、80~89・・・・と評価も区切られていますので、65、75、85とそれぞれの区分の真ん中の値に変更されます。
尚、をクリックしないと、変更は反映されません。
- 評価基準パラメーターが更新されます。操作のリストボックスから〔評価自動計算〕を選択し、をクリックします。
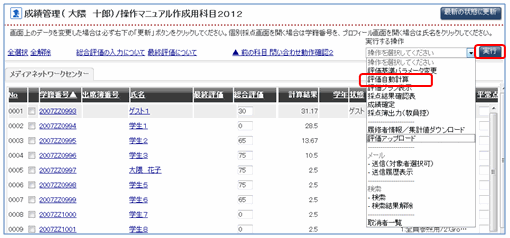
- 〔総合評価〕が更新されます。
採点結果確認表について
Course N@viでは「成績確定」を行うと、それ以降、総合評価を変更することが出来ません。履修者の成績を確認するために、採点結果確認表を印刷することができます。
成績確定について
Course N@viの成績管理機能は2020年度も利用できますが、成績確定処理は利用できません。最終成績は2020年5月14日にリリースしました「成績入力システム」から入力いただく必要がありますのでご注意ください。
<成績入力システムマニュアル>
MyWasedaホーム
→(右メニュー)マニュアル
→成績入力システム利用マニュアル(教員向け)
[URL] https://wnpspt.waseda.jp/teacher/seiseki/
<動画マニュアル ※操作概要を説明しています>
https://wnpspt.waseda.jp/teacher/seiseki/2020/04/14/jp-qic-movie-01/
「成績確定」はCourse N@viから採点簿を出力するために必要な処理です。成績確定を行なわないと採点簿に評価を印字することが出来ません。また、成績確定を行なうと、以降はCourse N@vi上で総合評価を変更することが出来なくなりますので、確定前には総合評価に間違いのないことを十分に確認してください。
成績確定をおこないたい履修者を選択し、チェックをいれます。操作メニューから[成績確定]を選択し、をクリックします。memo何もチェックをしない場合全員が選択されます。次のいずれかに当てはまる場合には成績は確定されません。
・状態が「在学中」以外の場合(休学、留学など)
・ゲスト
注意成績が確定されると、変更ができません。誤って成績確定の処理を行った場合はCouse N@viでは訂正ができません。十分確認したうえで処理を行ってください。