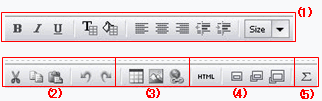06-07-01.チャットの作成
教員、履修者をふくめたコミュニケーションを深めるために、チャットを作成することができます。Course N@viを通じて、実際の会話のように短い文章をやり取りすることができます。
- 講義一覧画面で、チャットを作成する講義フォルダをクリックします。
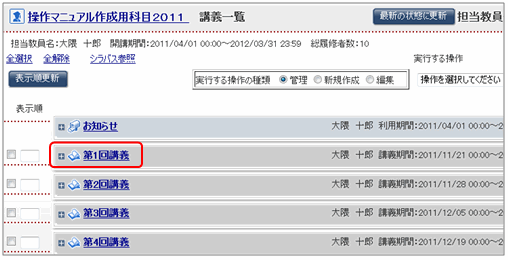
- 選択した講義フォルダの内容が表示されます。操作のリストボックスから[チャット作成]を選択しをクリックします。
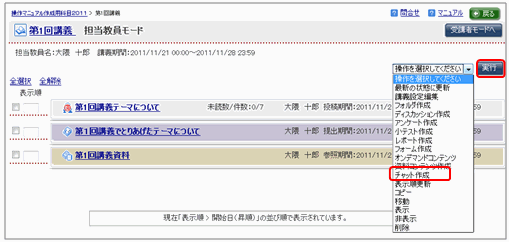
- memo
- 講義一覧画面からも、チャットの作成をすることができます。
その場合は、[実行する操作の種類]から[新規作成]を選択し、[実行する操作]から、[チャット]を選択しをクリックします。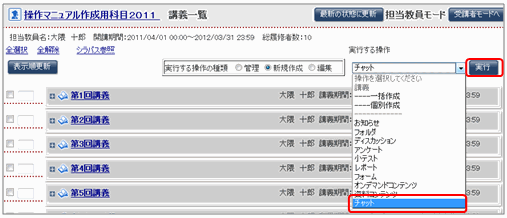
- チャット作成画面が表示されます。チャットルーム名、参加期間、チャット参加時の氏名、案内メールの配信、などを設定し、をクリックします。
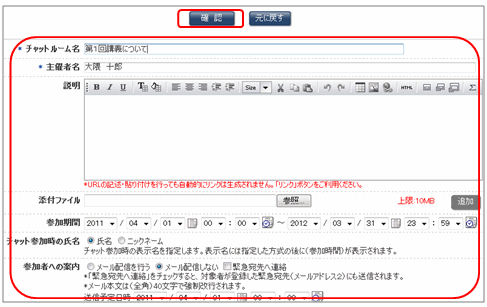
- 登録画面が表示されます。よければをクリックします。
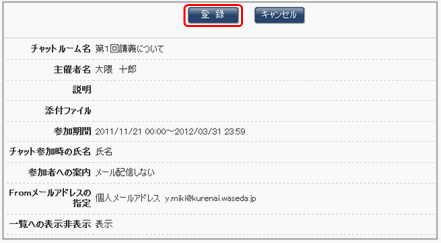
- チャットを作成することができました。チャットがどのように履修者に表示されているか、確認します。
- 参照
- 「05-02-02. 表示方法や権限の編集」
チャット作成画面の項目
| 項目 | 内容 | 備考 |
|---|---|---|
| チャットルーム名 | チャットルーム名を入力 | |
| 主催者名 | 主催者名を入力 | フォルダの作成者またはチャットの作成者が表示されていますが、変更することができます。 |
| 説明 | チャットの説明を入力 |
(1)文字装飾が可能です。 |
| 添付ファイル | 設問内容に参考となるファイルを添付する場合に指定 | をクリックし、添付するファイルを指定します。複数のファイルを添付したいときはをクリックしてさらにファイルを指定します。 |
| 参加期間 | チャットルームの開催期間を指定 | 初期値はフォルダの利用期間です。 |
| チャット参加時氏名 | チャット参加時の表示名を指定します。 | 氏名 ニックネーム、のいずれかを選択できます。 |
| 参加者への案内 | チャットの案内メールの送信を指定 | [緊急宛先へ連絡]をチェックした場合、Wasedaメールアドレスに加え、履修者がプロフィールに登録した[メールアドレス2](携帯電話のメールアドレスなど)にも、案内メールが送信されます。 送信予定日時を指定できます。 |
| Fromメールアドレスの指定 | お知らせメールでのFromアドレスの指定 | 個人メールアドレス 指定メールアドレスを選択することができます。 |
| 一覧への表示非表示 | 受講生モードにしたときの、一覧への表示/非表示を指定 | 準備中などの理由で、履修者にアンケートをまだ参照させたくない場合、[一覧への表示/非表示]の表示チェックを外すことによって、一時的に非表示にします(担当教員モードでは表示)。あらためて表示する場合は[一覧への表示/非表示]の表示チェックをONにします。 |
| 権限設定 | アクセス権限の設定 |
|