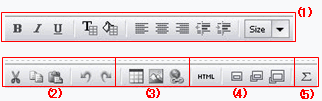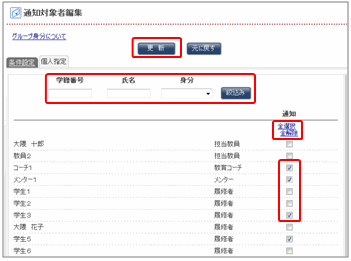04-01. お知らせの作成
[お知らせ]を作成する手順について説明します。
- memo
- [講義一覧]画面に、[お知らせフォルダ]はあらかじめ作成されています。追加して作成することはできません。[お知らせフォルダ]の中に作成できるのは、[お知らせ]のみです。
- [科目一覧]画面から、[お知らせ]を作成する科目をクリックします。
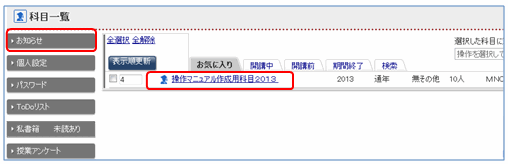
- memo
- 科目一覧画面、サブメニューの[お知らせ]は、管理者からのお知らせです。Course N@vi全体に関するお知らせが表示されます。
- [講義一覧]画面が表示されます。
[お知らせフォルダ]をクリックします。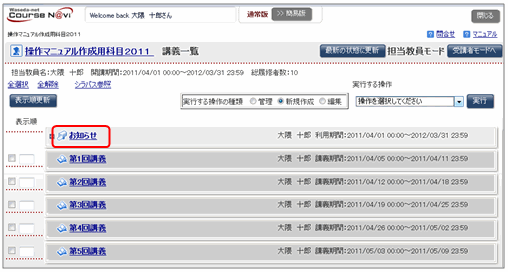
- お知らせ画面が表示されます。操作メニューから[お知らせ作成]を選択し、をクリックします。
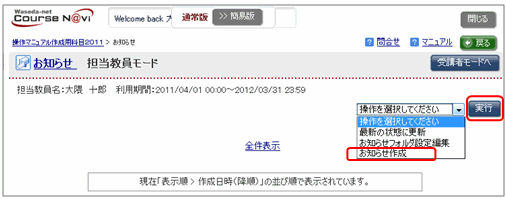
- memo
- [講義一覧]画面からも、[お知らせ]を作成することができます。
[実行する操作の種類]から[新規作成]を選択し、[実行する操作]から、[お知らせ]を選択しボタンをクリックします。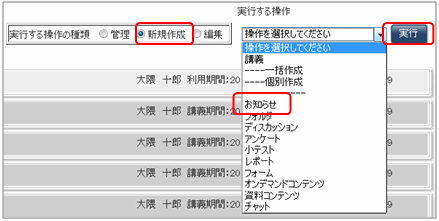
- [お知らせタイトル]、[本文]などを入力し、をクリックします。
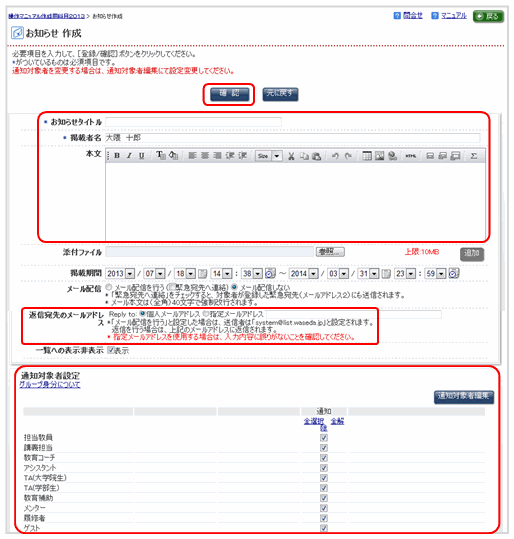
- memo
- 履修者にメールで連絡をしたい場合「メール配信を行う」にチェックを入れるとメールで「お知らせ」の内容を送信することができます。

送信されるメールのイメージは下の通りです。
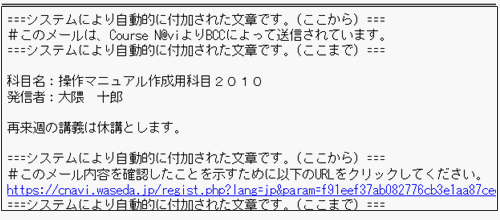
- memo
- 履修者が確認用URLをクリックすると、教員はそのことを参照履歴画面で確認できます。
- ※通知対象にメーリングリストなどを指定している場合はリストに登録されている個人がシステム上特定できないため、確認用URLが表示されず、メールにて確認した履歴を残すことはできませんので、ご注意ください。
- 返信宛先のメールアドレスを指定することができます。
- 参照
- 画面の項目⇒「お知らせ作成画面の項目」
- 確認画面が表示されます。
この内容でよければをクリックします。- memo
- 修正する場合はをクリックします。
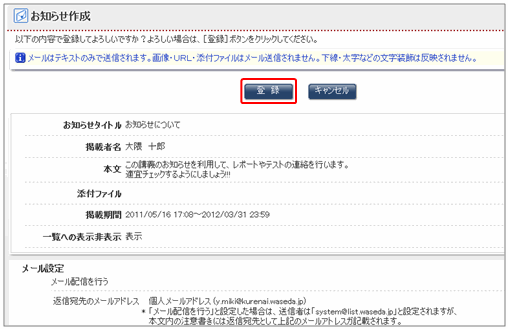
- [お知らせ]が作成されて、お知らせ一覧に表示されます。
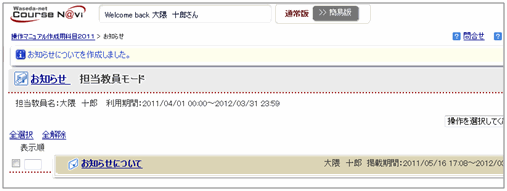
お知らせ作成画面の項目
| 項目 | 内容 | 備考 |
|---|---|---|
| 本文 | [お知らせ]の本文 |
(1)文字装飾が可能です。 |
| 添付ファイル | [お知らせ]に参考となるファイルを添付する場合に指定 | をクリックし、添付するファイルを指定します。複数のファイルを添付したいときはをクリックしてさらにファイルを指定します。 ※添付ファイルはメールでは送信できません。 |
| 掲載期間 | [お知らせ]を表示する期間 | 初期値は、[お知らせ]を作成した日から科目の表示期間の終了日まで。必要に応じて変更してください。
|
| メール配信 | [お知らせ]のメールでの通知方法 | [緊急宛先へ連絡]をチェックした場合、Wasedaメールアドレスに加え、履修者がプロフィールに登録した[メールアドレス2](携帯電話のメールアドレスなど)にも、お知らせのメールが送信されます。 |
| 返信宛先のメールアドレス | 返信宛先の指定 | 「メール配信を行う」と設定した場合は、送信者は「system@list.waseda.jp」と設定されます。 個人メールアドレス、指定メールアドレスを指定することができます。 |
| 一覧への表示非表示 | 受講生モードにしたときの、一覧への表示/非表示を指定 | 準備中などの理由で、履修者にお知らせをまだ参照させたくない場合、[一覧への表示/非表示]の表示チェックを外すことによって、一時的に非表示にできます(担当教員モードでは表示)。あらためて表示する場合は[一覧への表示/非表示]の表示チェックをONにします。 |
| 通知対象者設定 | [お知らせ]を通知する対象者の設定 | 【設定手順】
|