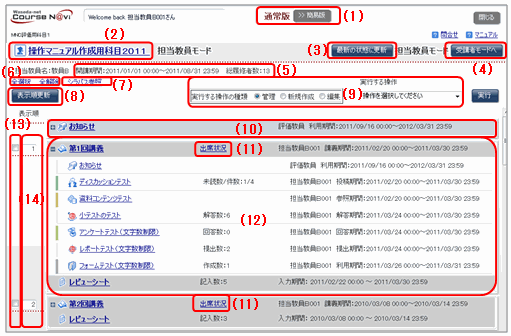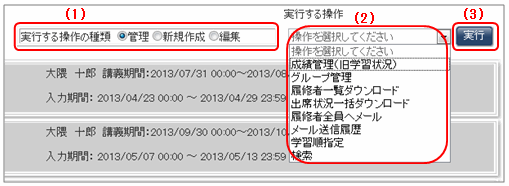03-01-03. 講義一覧画面の見方
講義一覧画面では「お知らせ」フォルダが一番上に表示されます。その下に作成した講義フォルダ・フォルダ・コンテンツが表示されます。
- memo
- 初期画面では、[お知らせ]フォルダのみ表示されます。
講義一覧の画面について
| 項目 | 内容 |
|---|---|
| 簡易版切り替え(1) | 通常版の画面と簡易版の画面を切り替えることができます。 |
| 科目名(2) | 科目名のリンクをクリックすると、科目編集画面が開きます。 [科目概要]の入力、[プロフィール一覧]を利用するかどうかの選択、[初期値設定]の変更を行うことができます。
|
| ボタン(3) | 画面の表示を更新します。 |
| 受講者モード/担当教員モードの切り替え(4) | コンテンツを作成後、受講者モードに切り替えると、作成したコンテンツが受講者にどのように見えるか、確認することができます。 |
| 開講期間、総履修者数(5) | |
| 操作対象の全選択/選択解除(6) | 操作の対象を全て選択、または選択を解除するときに使用します。 |
| シラバス参照(7) | 該当科目のシラバス詳細画面を表示します。 |
| ボタン(8) | 表示順指定欄(14)で表示順を入力した後、ボタンをクリックします。 |
| 操作メニュー(9) | [実行する操作の種類]:[管理][新規作成][編集]から、該当する操作の種類を選択します。それから、[実行する操作]から、[履修者一覧ダウンロード]、[お知らせ]、[コピー]など利用したい操作を選択してください。
|
| お知らせフォルダ(10) | お知らせをまとめるフォルダです。 |
| 出席状況(11) | クリックすると出席状況確認画面が表示されます。各授業の出席状況を確認・更新することができます。出席管理を行いたい場合は、講義フォルダを作成する際に、「出席管理」欄の「する」にチェックを入れる必要があります。
|
| 講義フォルダ(12) | 講義名の前に表示されているのボタンをクリックすると講義の内容が表示されます。 |
| チェックボックス(13) | (コピーや削除など)講義フォルダやコンテンツを選択したい場合、チェックをいれます。 |
| 表示順入力欄(14) | 講義フォルダの表示順序を指定します。表示順を入力した後、ボタン(8)をクリックしてください。 |
操作メニューについて
操作の種類によって、表示される操作が異なります
| 実行する操作の種類 | 実行する操作 |
|---|---|
| [管理]の場合 | 成績管理(旧学習状況) |
| グループ管理 | |
| 履修者一覧ダウンロード | |
| 出席状況一括ダウンロード 科目内の履修者の出席状況をダウンロードします。 |
|
履修者全員へメール
| |
| メール送信履歴 | |
| 学習順指定 | |
| 検索 | |
| [新規作成]の場合 | 一括作成(講義) |
| 個別作成(講義) | |
お知らせ
|
|
| フォルダ | |
| ディスカッション | |
| アンケート | |
| 小テスト | |
| レポート | |
| オンデマンドコンテンツ | |
| 資料コンテンツ | |
| チャット | |
| [編集]の場合 | 科目基本情報 科目の初期値を設定することができます。 |
| シラバス シラバスの編集を行うことができます。 |
|
出席
|
|
レビューシート
|
|
コピー
|
|
移動
|
|
表示
|
|
非表示
|
|
削除
|
履修者情報をダウンロードする
履修者情報をダウンロードする方法は、以下の通りです。
- 講義一覧画面で、[実行する操作の種類]で[管理]を選択します。[実行する操作]で[履修者一覧ダウンロード]を選択し、ボタンをクリックします。
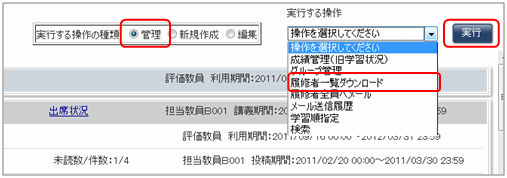
- 履修者一覧ダウンロード画面が表示されます。パスワードを入力し、ボタンをクリックします。
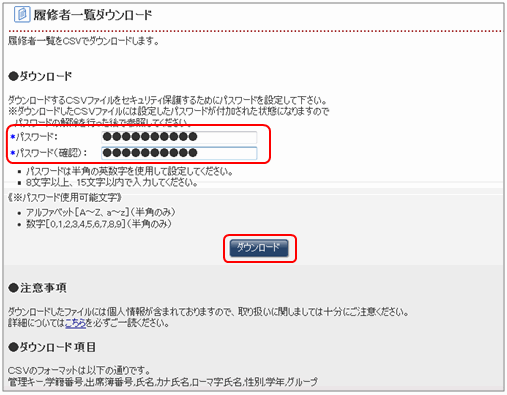
- memo
- ファイルの展開方法について
- Windowsの場合
ダウンロードしたファイルをマウスで選択し、右クリックします。表示されたメニューの中から[すべて展開(T)]を選択します。
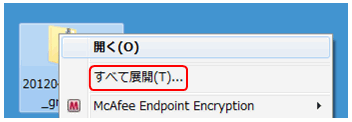
[圧縮(ZIP形式)フォルダーの展開]が表示されますので、ボタンをクリックします。 - Macの場合
Macのデフォルト環境では、パスワード付きのZIPファイルを開くことができないため、解凍用ソフトウェアをご利用ください。
解凍用ソフトウェア、展開方法についてはこちらを参照してください。
- Windowsの場合
出席状況一括ダウンロード
- 講義一覧画面で、[実行する操作の種類]で[管理]を選択し、[実行する操作]で[出席状況一括ダウンロード]を選択し、実行ボタンをクリックします。
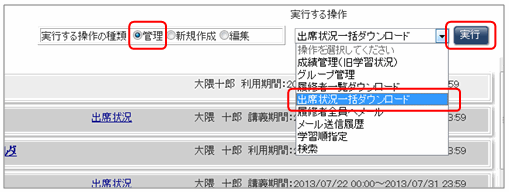
- 出席状況一括ダウンロード画面が表示されます。パスワードを入力し、ボタンをクリックします。
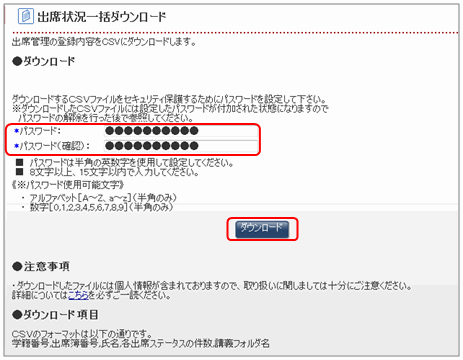
履修者全員へメールする
- 講義一覧画面で、[実行する操作の種類]で[管理]を選択し、[実行する操作]で[履修者全員へメール]を選択し、ボタンをクリックします。
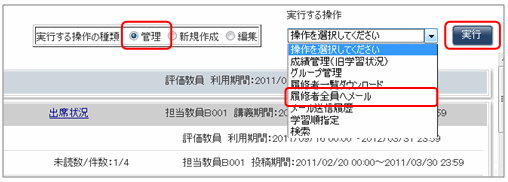
- メール送信画面が表示されます。[件名]と[本文]を入力し、ボタンをクリックしてください。
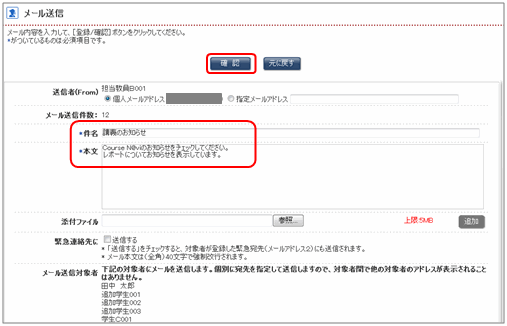
- 確認画面が表示されます。表示内容を確認し、ボタンをクリックします。
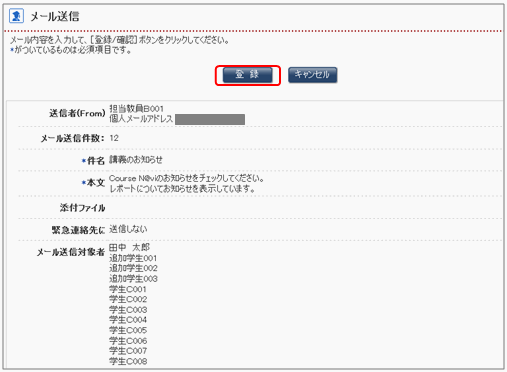
メール送信画面の項目について
| 項目 | 内容 | 備考 |
|---|---|---|
| 送信者(From) | 送信するメールアドレスを指定 | [個人メールアドレス]と[指定メールアドレス]を選択することができます。 |
| メール送信件数 | 送信するメールの件数を表示 | |
| 件名 | メールの件名 | |
| 本文 | メールの本文 | |
| 添付ファイル | メールに参考となるファイルを添付する場合に指定 | をクリックし、添付するファイルを指定します。複数のファイルを添付したいときはをクリックしてさらにファイルを指定します。
|
| 緊急連絡先 | 緊急連絡先に送付したい場合に指定 | [緊急連絡先に送信する]をチェックした場合、Wasedaメールアドレスに加え、履修者がプロフィールに登録した[メールアドレス2](携帯電話の メールアドレスなど)にも、お知らせのメールが送信されます。 |
| メール送信対象者 | メール送信対象者を表示 | メール送信対象者を表示します。個別に宛先を指定して送信しますので、対象者間で他の対象者のアドレスが表示されることはありません。 |
初期値設定について
科目ごとに設定項目の初期値を担当教員が自ら設定することができます。
- 講義一覧画面で、科目名をクリックします。
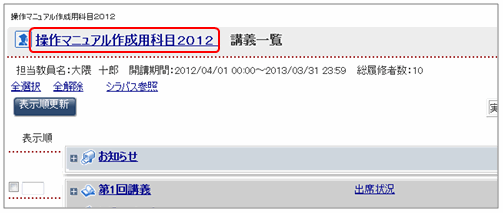
- 科目編集画面が開きます。[初期値設定]前の をクリックします。
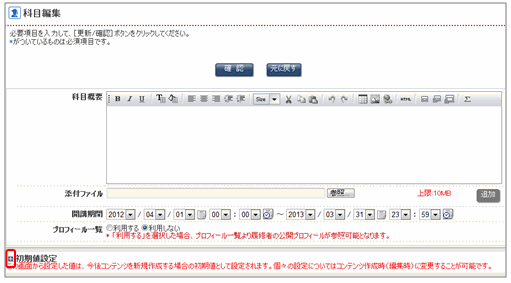
- 科目編集画面が開きます。
以下の項目を設定することができます。科目 メンバ一覧表示上限 / メンバ一覧表示並び順 / 成績管理設定 / Fromメールアドレスの指定 お知らせ メール配信 講義設定 講義開始時間 / 講義終了時間 / 並び順 / 1ページ表示上限 / 一覧表示形式 / 保管可能コンテンツ / 出席管理 / 学生への公開 / メンバ一覧表示並び順 / レビューシート / メッセージ / 入力期限 / 配点 / 採点結果の表示(本人のみ) / コメント / 理解度 / メンバ一覧表示並び順 / 文字数制限チェック 文字チェック範囲 / 文字数制限チェック時の動作 / 一覧表示形式 / レビューシートの公開 / 学生氏名表示方法 ディスカッション ディスカッション形式 / ニックネームの利用 / 写真 / 掲載写真種別 / 新規投稿 / 投稿内容の修正 / 投票 / 投稿の削除 / 記事毎の採点方法 / 採点結果の表示(本人のみ) / 1ページ表示上限 / 返信通知(自分の投稿に返信があった場合にメールにて通知する) / 投稿通知メールの配信 / メール配信先 / メール配信先アドレスの指定 / 投稿時の添付ファイルの拡張子 アンケート 無記名回答 / 回答の一時保存 / 集計結果 / 並び順 / 1ページ表示上限 / 返信通知 / お知らせへの登録 小テスト コメント / 一時保存 / 採点結果(本人のみ) / 集計結果公開 / 並び順 / 1ページ表示上限 / 返信通知(自分の解答に返信があった場合にメールにて通知する) / お知らせへの登録 レポート コメント / 提出期間中の再提出 / 作成中の一時保存 / レポート公開 / 学生氏名表示方法 / 採点結果(本人のみ) / 並び順 / 1ページ表示上限 / 返信通知(自分の提出に返信があった場合にメールにて通知する) / レポート提出方法 / 提出時の添付ファイルの拡張子 / 本文 / 期間外提出 / お知らせへの登録 / 文字数制限チェック / 文字数制限チェック時の動作 資料コンテンツ 表示形式 オンデマンドコンテンツ POST情報の追加 / POST情報の言語