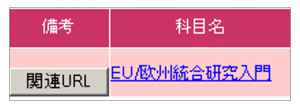02_WEB科目登録の手順
WEB科目登録の手順やポイントを説明します。事前によく確認し、ミスなく科目登録ができるように役立ててください。
WEB科目登録プレチェック
●CHECK1:WEB科目登録の推奨環境/メール設定
●CHECK2:WEB科目登録の流れ
●CHECK3:WEB科目登録画面の見方
WEB科目登録利用手順
●STEP1:「成績照会・科目登録専用」にログインする/登録科目一覧を確認する
●STEP2:科目を検索する
●STEP3:科目を選択する
●STEP4:科目を申請する
●STEP5:科目を取消する
●STEP6:申請内容を確認する
●STEP7:登録結果を確認する
WEB科目登録TIPS
●TIPS1:希望順位登録
●TIPS2:科目区分の変更・科目取消
●TIPS3:志望理由の入力
●TIPS4:聴講料・実験実習料の納入等が必要な科目
●TIPS5:関連ページへのリンク
CHECK1:WEB科目登録の推奨環境/メール設定
- Web科目登録の推奨ブラウザを確認
各種システムの検証済環境から、Web科目登録における推奨ブラウザを確認してください。 - Wasedaメールの設定を確認
Web科目登録では、「申請情報確認メール」や「登録結果確認メール」といったメールを受信します。漏れなく受け取るために、以下の点についてご注意ください。Wasedaメールアドレス(~@~.waseda.jp)を必ず取得してください
メールアドレス未取得の場合、MyWasedaから科目登録ができず、科目登録で必要となる関連メールも受け取れませんので、必ず登録開始までに取得してください。パスワードを忘れた場合は再発行の手続きが必要となります。
Wasedaメールが利用できることを確認してください
Wasedaメールアドレスでメールの送受信ができることを確認してください。
Wasedaメールの転送設定を完了してください
Wasedaメールアドレス宛に届いたメールを他のメールアドレス(転送先)で受け取りたい場合は次の設定を行ってください。
CHECK2:WEB科目登録の流れ
WEBを利用した科目登録の流れは下の図の通りです。それぞれの作業の詳細は 「WEB科目登録利用手順」で確認してください。
| STEP 1 | 「成績照会・科目登録専用」にログインする/登録科目一覧を確認する |
|---|---|
| STEP 2 | 科目を検索する |
| STEP 3 | 科目を選択する |
| STEP 4 | 科目を申請する |
| STEP 5 | 科目を取消する |
| STEP 6 | 申請内容を確認する |
| STEP 7 | 登録結果を確認する |
CHECK3: WEB科目登録画面の見方
WEB科目登録は、すべてこの画面から行います。ログイン方法は「STEP1: 「成績照会・科目登録専用」にログインする」で解説します。
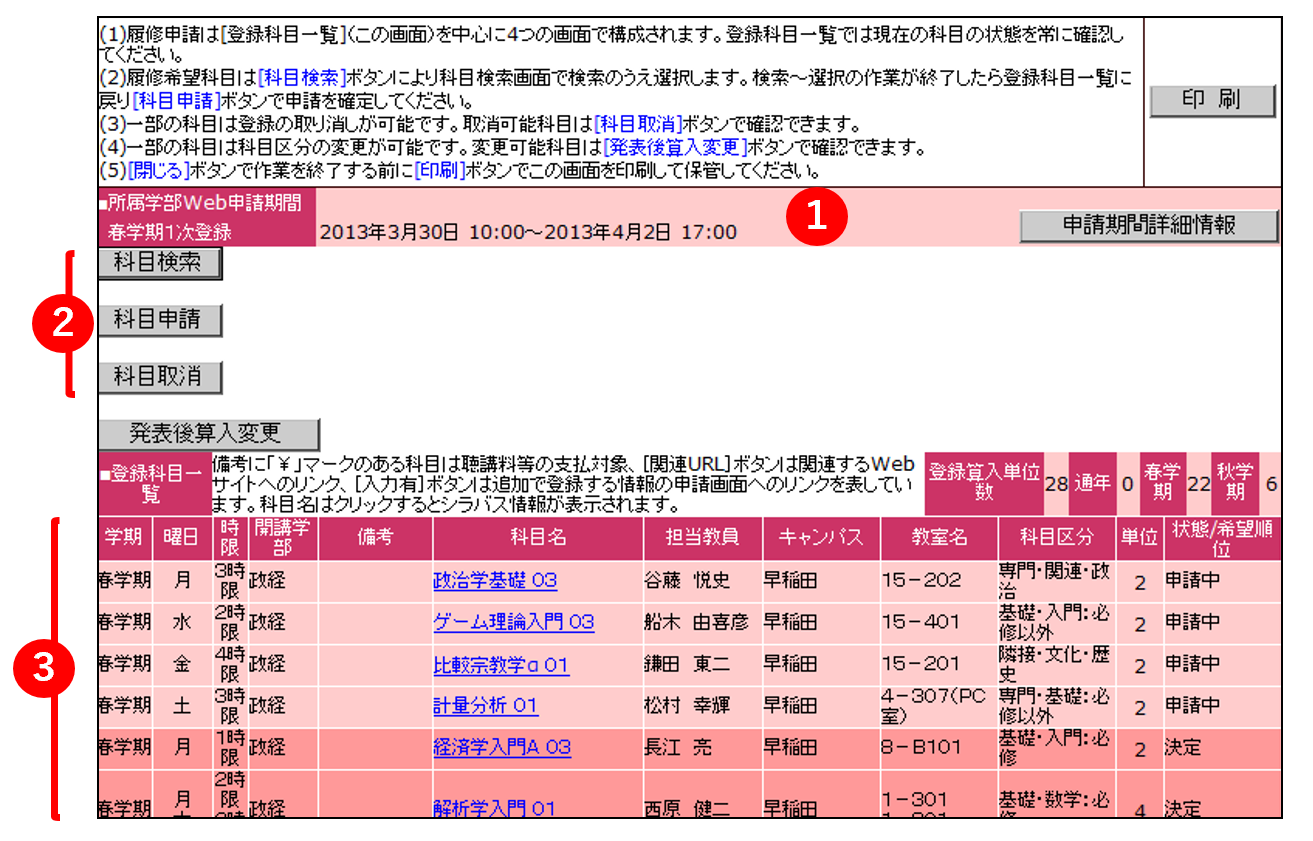
①申請期間表示
科目により申請締切日が異なります。科目群ごとの申請期間を確認してください。
②各機能ボタン
「科目検索」、「科目申請」「科目取消」の各機能ボタンが用意されています。
| 「科目検索」 | 「科目検索」ボタンを押すと「科目検索画面」に遷移します。「科目検索画面」では、申請しようとする科目の開講箇所を指定して「確定」ボタンを押し、科目群を選択します。検索条件には必ず1項目以上を入力します。「科目検索」ボタンを押すと申請可能な科目のリストを表示します(履修できない科目はあらかじめ検索対象から除かれます)。 |
|---|---|
| 「科目申請」 | 「科目申請」ボタンを押すと、選択中の科目の申請を確定するための確認画面が表示されます。 |
| 「科目取消」 | ・「科目取消」ボタンを押すと、科目取消を確定するための確認画面が表示されます。選択中・申請中の科目を取り消すことができます。
・学部によっては、所定の期間に決定済みの科目を取り消すことができます。詳細は所属学部の履修ガイドをご確認ください。 |
③登録科目一覧
現在の科目登録の状態を科目ごとに表示します。備考欄に「¥」マークの表示される科目は聴講料等の納入が必要です(期限までに納入しない場合、申請科目の登録が取り消されます)。
科目の「状態/希望順位」欄の見方
| 状態 | 説明 |
|---|---|
| 選択中 | 科目検索し「選択」した科目。このまま作業を終了し「申請」を行わない場合、選択は無効となる。取消可。 |
| 申請中 | 「申請」ボタンにより申請の許可された科目。取消可。 |
| 決定 | 履修の決定した科目。(発表開始後の表示) |
| 不可 | 申請後、履修上の問題があり申請が許可されなかった科目。(発表期間中の表示) |
| 処理中 | 申請期間が終了し処理中の状態。取消不可。(申請期間終了後、発表開始前までの表示) |
| 選外 | 履修希望者が定員を超えていたため無作為抽選が行われ抽選に外れ、履修の許可されなかった科目。(発表期間中の表示) |
STEP1: 「成績照会・科目登録専用」にログインする/登録科目一覧を確認する
1. My WASEDAのログイン画面左下に表示されている「成績照会・科目登録専用」のボタンをクリックします。
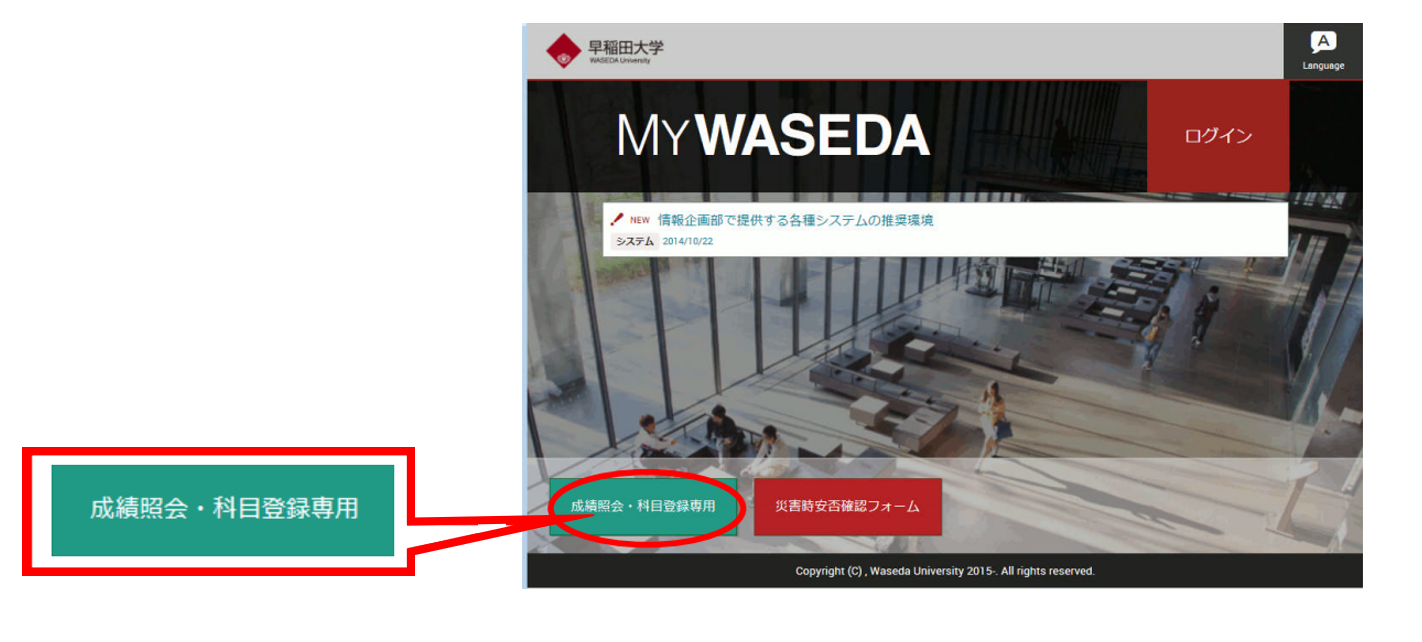
2. Wasedaメールアドレスとパスワードでログインします。
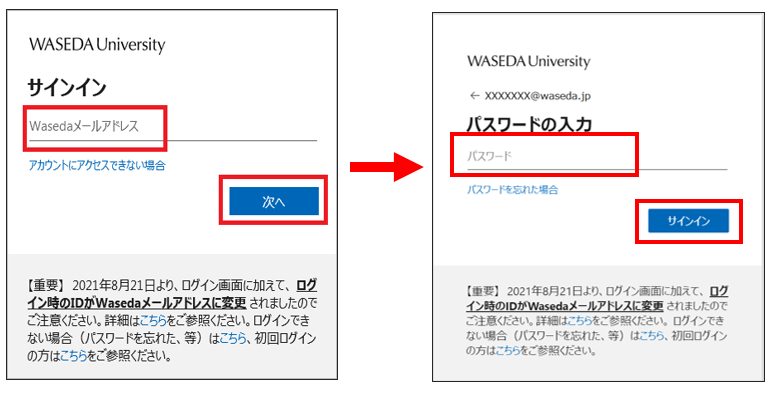
3. 「成績照会・科目登録専用メニュー」が表示されたら、「科目登録」のリンクをクリックします。
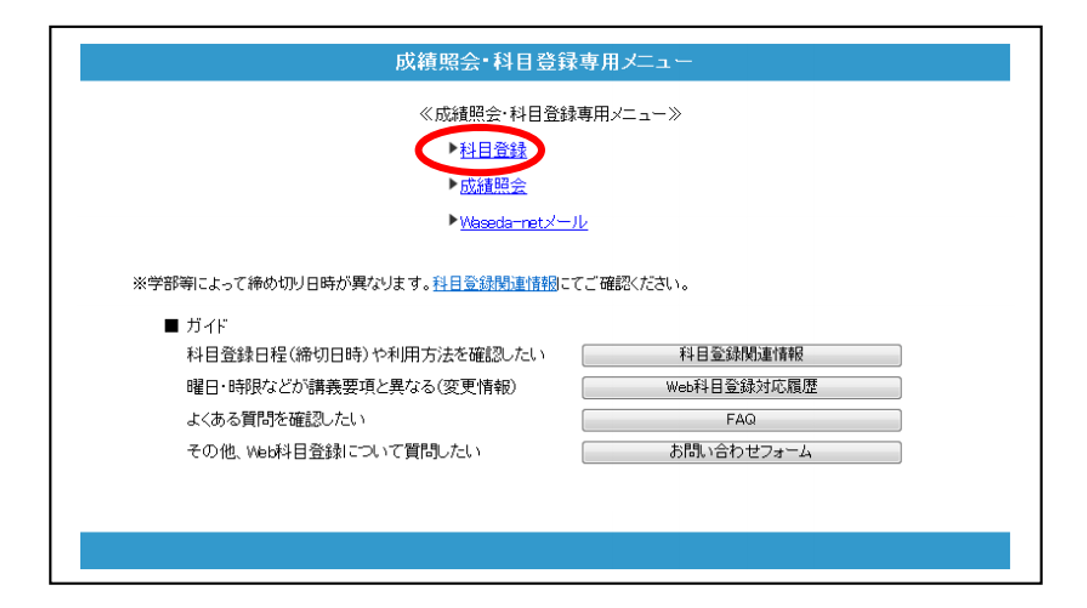
CHECK1:WEB科目登録の推奨環境/メール設定
- Web科目登録の推奨ブラウザを確認
各種システムの検証済環境から、Web科目登録における推奨ブラウザを確認してください。 - Wasedaメールの設定を確認
Web科目登録では、「申請情報確認メール」や「登録結果確認メール」といったメールを受信します。漏れなく受け取るために、以下の点についてご注意ください。Wasedaメールアドレス(~@~.waseda.jp)を必ず取得してください
メールアドレス未取得の場合、MyWasedaから科目登録ができず、科目登録で必要となる関連メールも受け取れませんので、必ず登録開始までに取得してください。パスワードを忘れた場合は再発行の手続きが必要となります。
Wasedaメールが利用できることを確認してください
Wasedaメールアドレスでメールの送受信ができることを確認してください。
Wasedaメールの転送設定を完了してください
Wasedaメールアドレス宛に届いたメールを他のメールアドレス(転送先)で受け取りたい場合は次の設定を行ってください。
CHECK2:WEB科目登録の流れ
WEBを利用した科目登録の流れは下の図の通りです。それぞれの作業の詳細は 「WEB科目登録利用手順」で確認してください。
| STEP 1 | 「成績照会・科目登録専用」にログインする/登録科目一覧を確認する |
|---|---|
| STEP 2 | 科目を検索する |
| STEP 3 | 科目を選択する |
| STEP 4 | 科目を申請する |
| STEP 5 | 科目を取消する |
| STEP 6 | 申請内容を確認する |
| STEP 7 | 登録結果を確認する |
CHECK3: WEB科目登録画面の見方
WEB科目登録は、すべてこの画面から行います。ログイン方法は「STEP1: 「成績照会・科目登録専用」にログインする」で解説します。
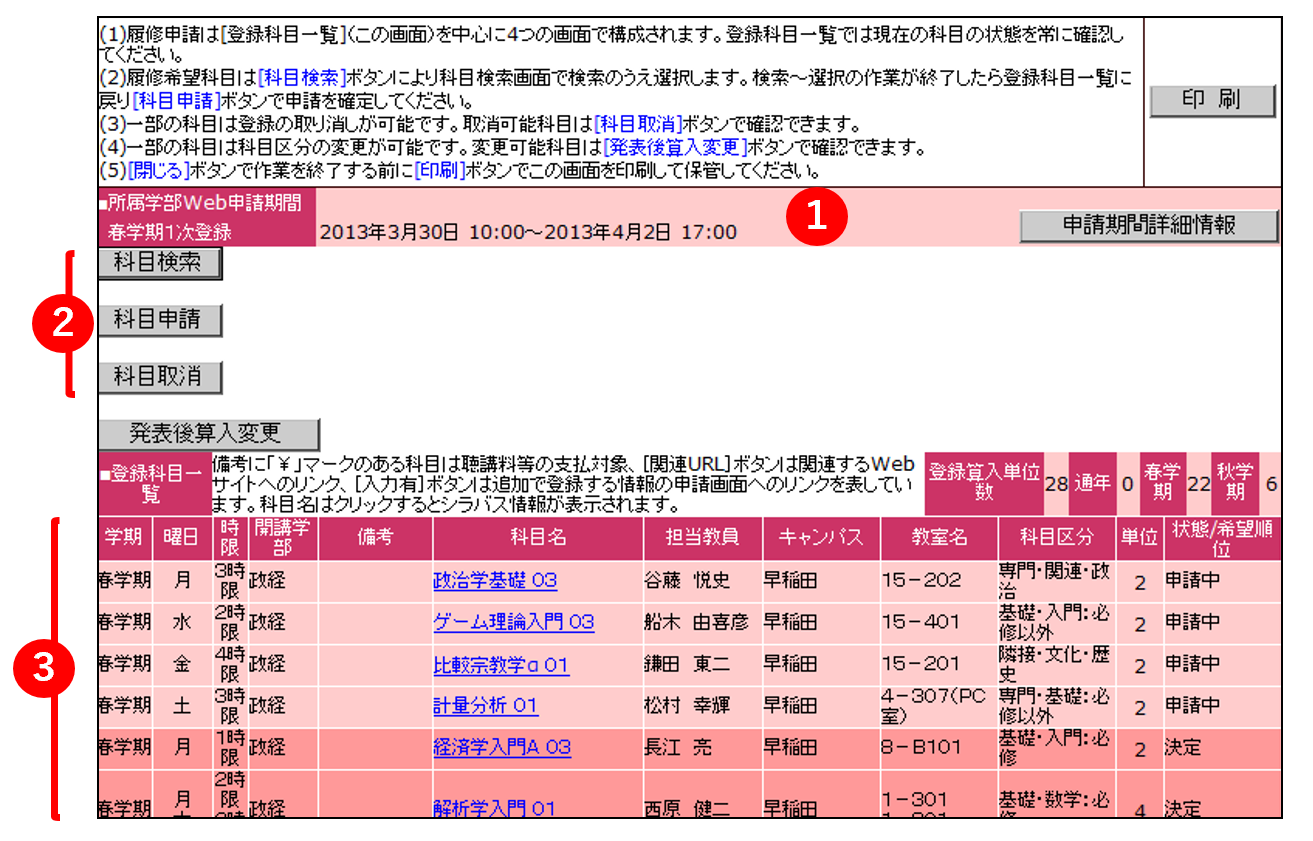
①申請期間表示
科目により申請締切日が異なります。科目群ごとの申請期間を確認してください。
②各機能ボタン
「科目検索」、「科目申請」「科目取消」の各機能ボタンが用意されています。
| 「科目検索」 | 「科目検索」ボタンを押すと「科目検索画面」に遷移します。「科目検索画面」では、申請しようとする科目の開講箇所を指定して「確定」ボタンを押し、科目群を選択します。検索条件には必ず1項目以上を入力します。「科目検索」ボタンを押すと申請可能な科目のリストを表示します(履修できない科目はあらかじめ検索対象から除かれます)。 |
|---|---|
| 「科目申請」 | 「科目申請」ボタンを押すと、選択中の科目の申請を確定するための確認画面が表示されます。 |
| 「科目取消」 | ・「科目取消」ボタンを押すと、科目取消を確定するための確認画面が表示されます。選択中・申請中の科目を取り消すことができます。
・学部によっては、所定の期間に決定済みの科目を取り消すことができます。詳細は所属学部の履修ガイドをご確認ください。 |
③登録科目一覧
現在の科目登録の状態を科目ごとに表示します。備考欄に「¥」マークの表示される科目は聴講料等の納入が必要です(期限までに納入しない場合、申請科目の登録が取り消されます)。
科目の「状態/希望順位」欄の見方
| 状態 | 説明 |
|---|---|
| 選択中 | 科目検索し「選択」した科目。このまま作業を終了し「申請」を行わない場合、選択は無効となる。取消可。 |
| 申請中 | 「申請」ボタンにより申請の許可された科目。取消可。 |
| 決定 | 履修の決定した科目。(発表開始後の表示) |
| 不可 | 申請後、履修上の問題があり申請が許可されなかった科目。(発表期間中の表示) |
| 処理中 | 申請期間が終了し処理中の状態。取消不可。(申請期間終了後、発表開始前までの表示) |
| 選外 | 履修希望者が定員を超えていたため無作為抽選が行われ抽選に外れ、履修の許可されなかった科目。(発表期間中の表示) |
STEP1: 「成績照会・科目登録専用」にログインする/登録科目一覧を確認する
1. My WASEDAのログイン画面左下に表示されている「成績照会・科目登録専用」のボタンをクリックします。
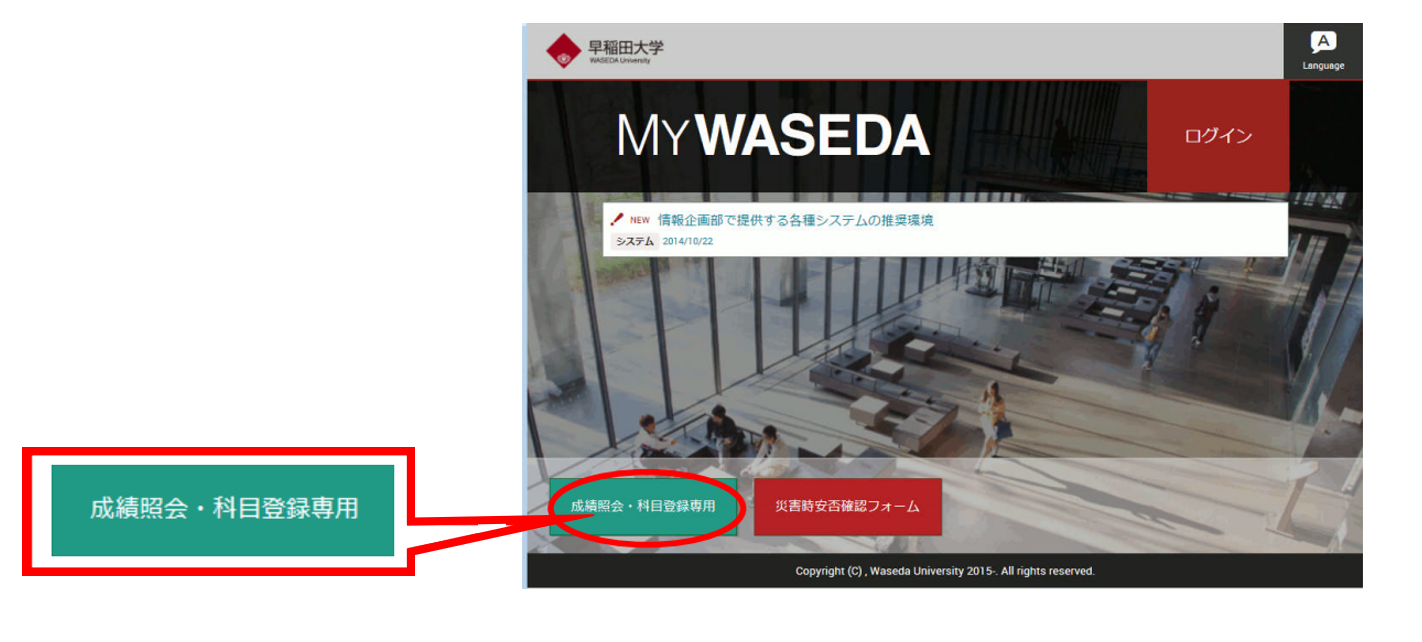
2. Wasedaメールアドレスとパスワードでログインします。
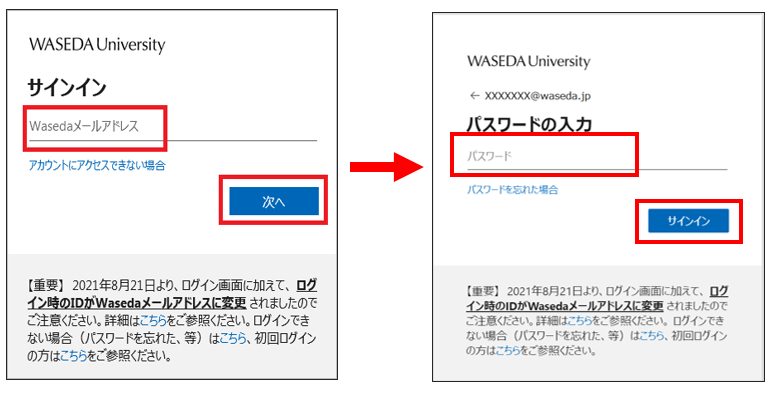
3. 「成績照会・科目登録専用メニュー」が表示されたら、「科目登録」のリンクをクリックします。
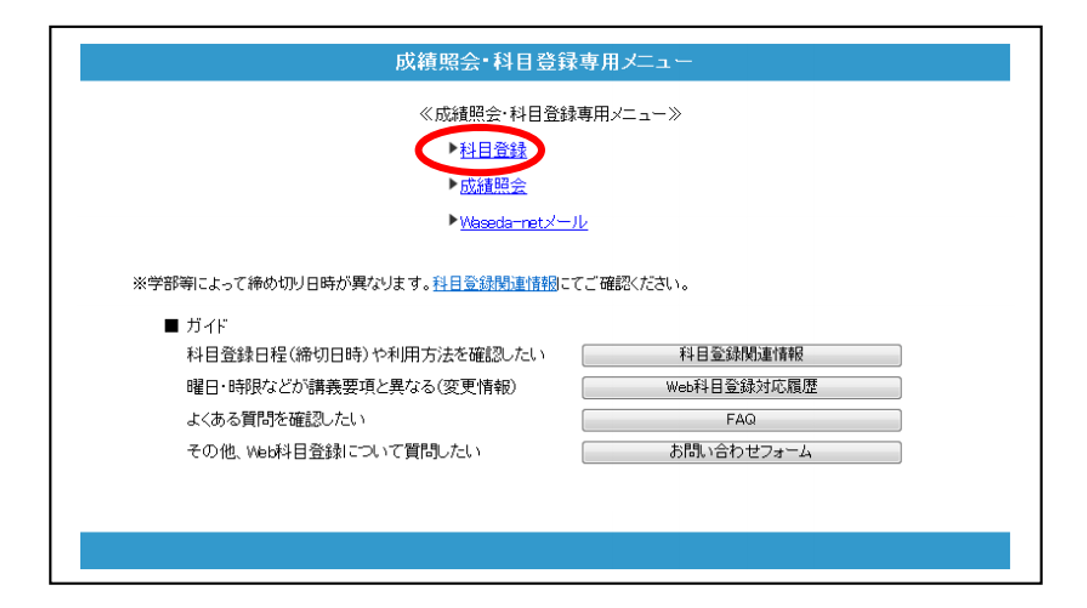
4. 「登録科目一覧」画面で自動登録科目など、登録済科目の状態や時間割を確認します。
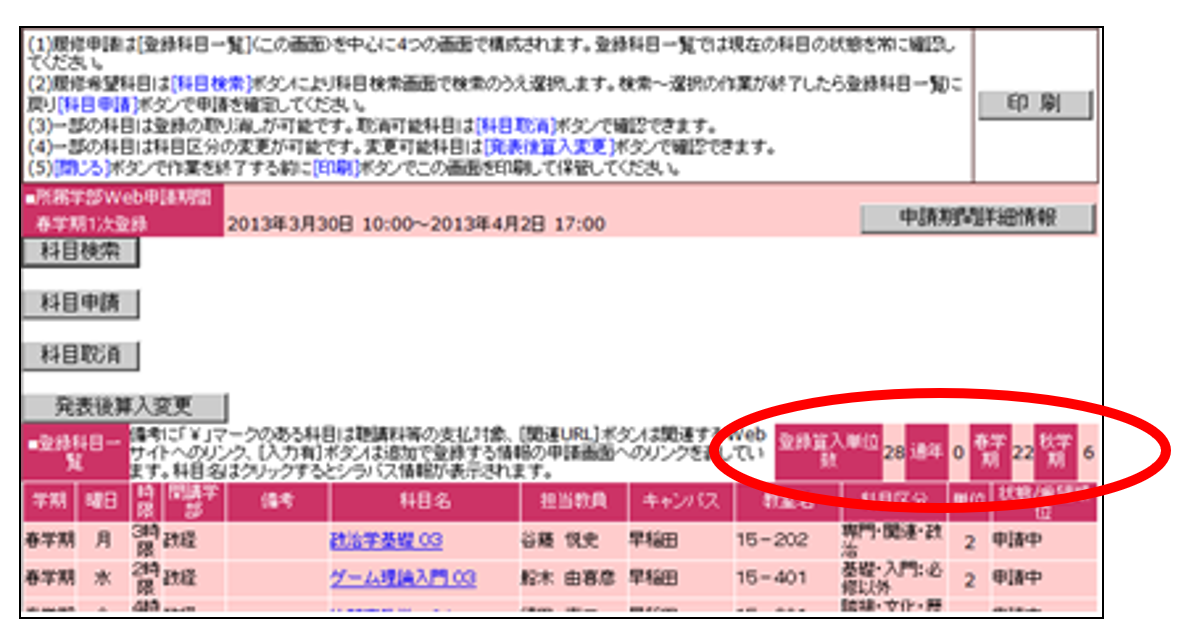
※「登録算入単位数」で登録制限単位数に算入される登録済科目の合計単位数がわかります。登録算入単位数は、通年・春学期・秋学期の合計となります。
STEP2: 科目を検索する
1. 「登録科目一覧」画面で「科目検索」をクリックします。

2. 検索画面で条件を指定し、「科目検索」を押下します。
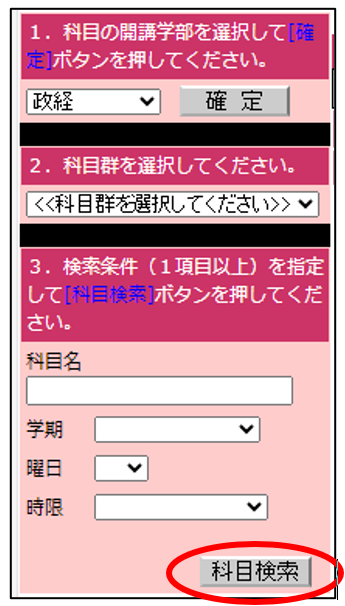
- 科目検索のSTEP
-
-
- 学部を選択し「確定」ボタンを押します。
- 科目群の中から登録を希望する科目の科目群を選択します。
- 検索条件を1項目以上を入力して「科目検索」ボタンを押します。
- 希望の科目が見つからない場合は検索条件を再度確認し、検索条件を例えば学期のみにするなど極力減らして検索してください。
-
STEP3: 科目を選択する
1. 科目検索結果から科目名の左側にある選択チェックボックスにチェックを入れます。複数の科目を同時に選択することができます。
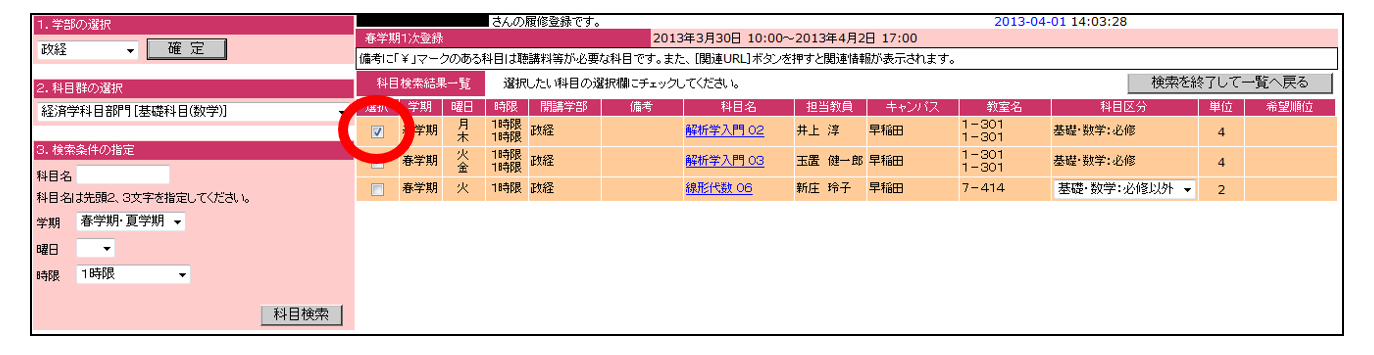
2. 【他の科目も選択する場合】
続けて別の科目も選択したい場合は、左側の検索画面より再度検索を行います。
>STEP2:科目を検索する
3. 【選択した科目の申請に進む場合】
「検索を終了して一覧へ戻る」ボタンを押して、「登録科目一覧」画面に戻ります。
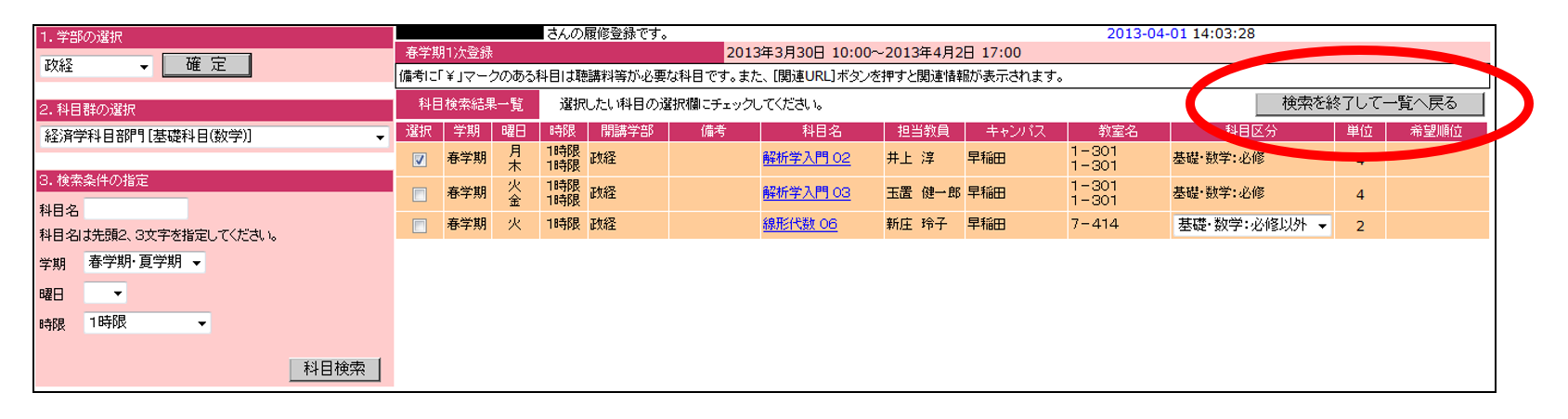
STEP4: 科目を申請する
1. 選択した科目の状態は「選択中」となっています。「選択中」の科目を申請するには登録科目一覧画面で「科目申請」ボタンを押します。
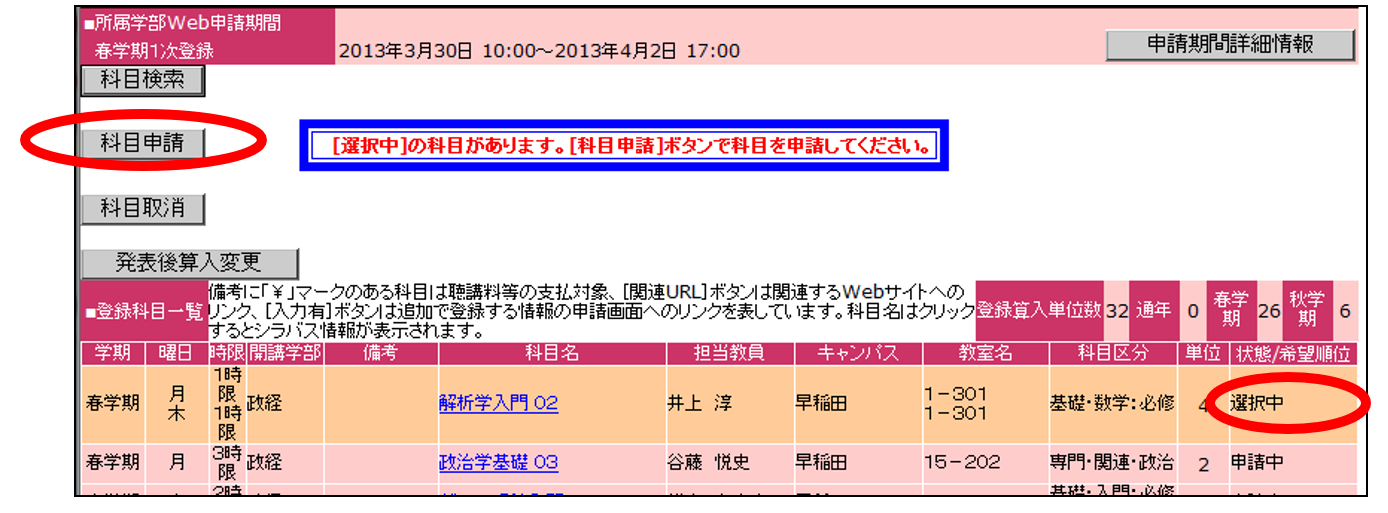
2. 申請確認画面で、申請したい科目に誤りがないことを確認したら「OK」ボタンを押します。
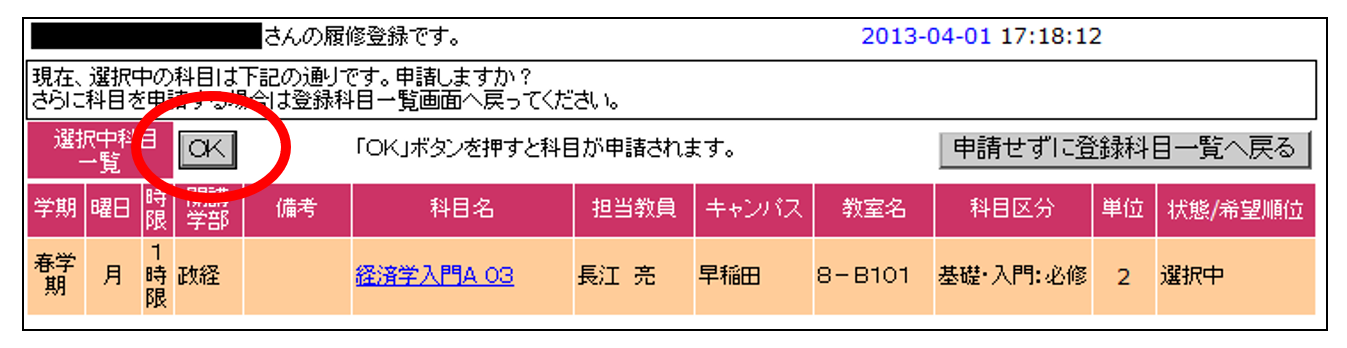
3. 「OK」ボタンを押すと申請時登録チェックが行われ、科目の履修可否が判定されます。
●エラーがない場合は状態が「選択中」から「申請中」に変わります。
●エラーが発生するとエラーメッセージが表示されますので、エラーの原因となった科目を取り消して問題を解消し、あらためて「科目申請」ボタンを押してください。
- Web科目登録の申請時チェック(主な申請時エラー)
-
エラー名称 エラー内容 エラー解消方法 既登録エラー 既に登録されている科目を申請している 申請できないため科目取消する 希望順位重複エラー 希望順位を指定する場合に既に同一の希望順位で科目を申請している 同一希望順位の科目についていずれかを科目取消する 曜日時限重複エラー 既に申請・登録されている科目と曜日時限が重複する科目を申請している
【関連】03_WEB科目登録の注意事項 NOTE6: 授業方法区分に注意!いずれかの科目を取消する 前提条件エラー 履修の前提となる条件を満たしていない 申請できないため科目取消する 遠距離エラー 休み時間内で移動できないキャンパスの科目を申請している
【関連】03_WEB科目登録の注意事項 NOTE6: 授業方法区分に注意!いずれかの科目を取消する 制限単位数エラー 登録可能な単位数の上限を超えて申請している いずれかの科目を取消するか、修正せずに申請を行う
※制限単位数エラーは修正しなくても申請可能だが、エラーのまま申請を行った場合は、登録結果発表時に無作為に選ばれた科目がエラーとなるため注意この他にも履修規則上のエラーがあります。内容がわからない場合は、「科目登録の手引き」などを参照してください。
※オンライン60単位制限について、Web科目登録画面上の申請時チェック対象となりません。各科目の授業方法について、Webシラバスで確認した上で科目登録するようにしてください。
>NOTE6: 授業方法区分に注意!
4. 登録科目一覧画面で、科目の状態が「申請中」となっている科目が申請の確定した科目です。
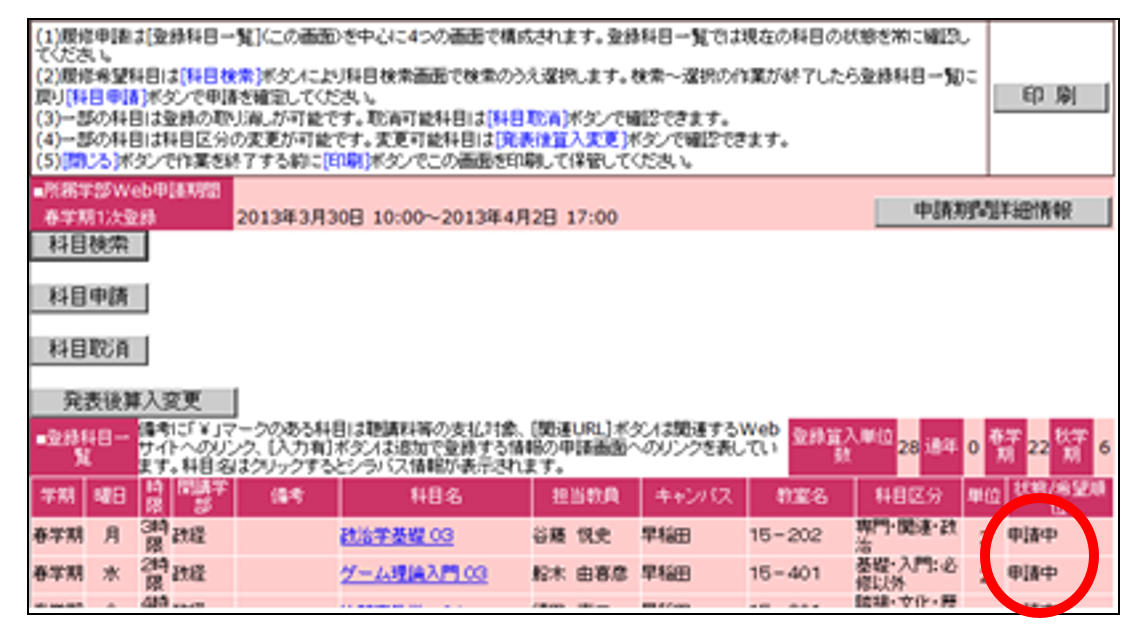
※「選択中」の科目は画面を閉じると情報が破棄されてしまいます。申請したい場合は必ず「科目申請」ボタンで申請を確定してください。
- 科目区分の変更について
- 科目登録時に、科目区分を選択して登録することができる場合があります。また、決定となった科目について、所属学部・研究科で定める所定の期間に区分変更することができる場合があります。対象科目や期間については、所属学部・研究科の科目登録の手引き等を確認してください。
- 「決定」科目の取消について
- 一度登録決定となると、取消申請が認められない科目があります。また、科目によって、取消申請が認められない登録期間・取消期間があります。詳細は、TIPS2: 科目区分の変更・科目取消を確認してください。
STEP5: 科目を取消する
「申請中」「選択中」の科目を取り消すための手順です。
1. 登録期間中は「申請中」「選択中」の科目を取り消すことができます。科目を取り消すにはまずはじめに「科目取消」ボタンをクリックします。
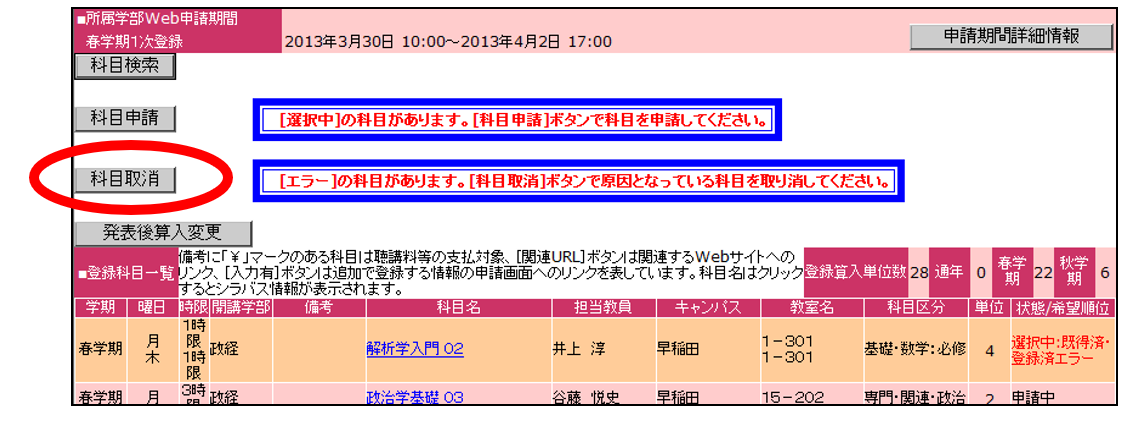
2. 取り消し可能な科目の一覧が表示されますので、取り消したい科目のチェックボックスにチェックを入れて「取消」ボタンを押します。(取消ボタンを押すと確認のメッセージが表示されます。)

-
- 「決定」科目の取消について
- 一度登録決定となると、取消申請が認められない科目があります。また、科目によって、取消申請が認められない登録期間・取消期間があります。詳細は、TIPS2: 科目区分の変更・科目取消を確認してください。
STEP6: 申請内容を確認する
1. 申請内容はWeb科目登録の登録科目一覧画面で確認することができます。状態が「申請中」となっている科目が期間中に申請を受け付けた科目です。
2. 「確かに申請できたこと」を確認するための申請情報を、申請のあった翌日に1日分まとめて「Web履修申請デイリー情報」という確認メールでお知らせします。「Web履修申請デイリー情報」には、「申請中」となった科目のリストが添付されています。メールは、翌日中に届きますので、申請内容が正しく反映されていることを必ず確認してください。
- あくまでも申請内容であって、登録結果ではありません。最終的な登録結果についてはSTEP7を確認してください。
- 「Web履修申請デイリー情報」では、前日の朝8:00から26:00(午前2:00)までに申請し、その申請が正しく受け付けられた科目の情報を記載します。メールは科目を申請した日の翌朝から順次送信しますが、利用者数との兼ね合いで、若干お届けするのに時間がかかる場合があります。(申請翌日中には必ず届きます)
STEP7: 登録結果を確認する
各登録の発表日時になると、Web科目登録で申請した科目の登録結果を登録科目一覧画面から確認することができます。登録が認められた科目は「決定」、抽選の結果、登録できなかった科目については「選外」、登録エラーのため登録できなかった科目については「不可」がそれぞれ表示されます。
TIPS1: 希望順位登録
希望順位登録とは、抽選が行われる可能性が高い科目を同時に複数申請できる登録方法です。希望順位を選択できる科目群は、希望順位選択のプルダウンメニューが表示されます。希望順位を選択する場合は、必ず第1希望から順に選択してください。例えば、第2希望のみを選択した場合、抽選は第1希望者の後に行われますので、科目を登録できる可能性は極端に低くなります。
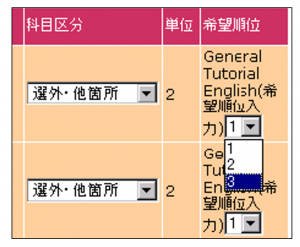
TIPS2: 科目区分の変更・科目取消
所属学部・研究科で定められた所定の期間に、科目区分の変更や決定科目の取消を行うことができます。
●区分変更
検索結果一覧に表示される「科目区分」の欄がプルダウンメニューで選択可能になっている場合は、科目区分を変更して申請することができます。例えば登録制限単位数オーバーエラーになった科目の申請を一度取り消し、科目区分を制限単位に算入されない科目区分に変更してあらためて申請することにより、制限単位数エラーが解消される場合があります。

●科目取消
終了済みの科目登録期間で既に決定となった科目を取り消すことができる場合があります。
なお、所属学部・研究科で指定された取消期間に、科目取消の対象として表示されない科目は、取消対象外の場合があり、例えば以下のような場合があります。
【PDF】「登録決定後の取消が認められない期間・科目について」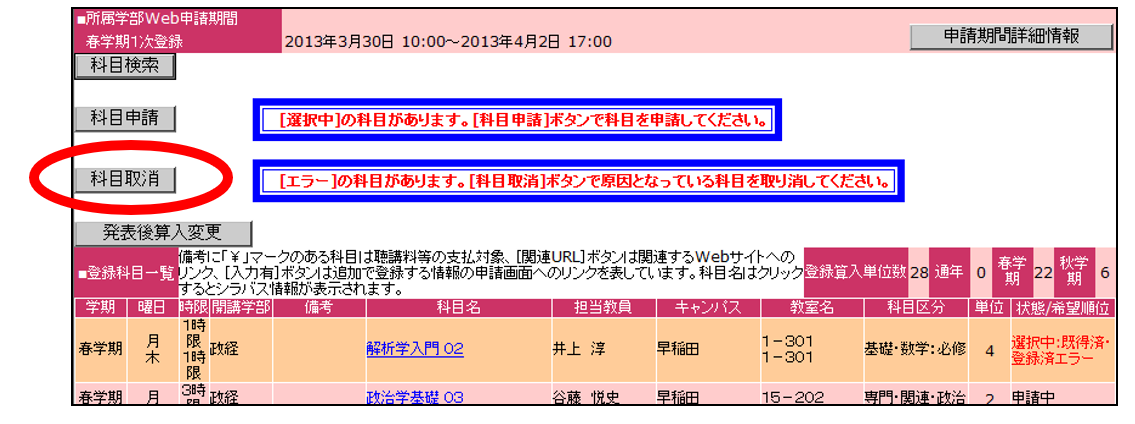
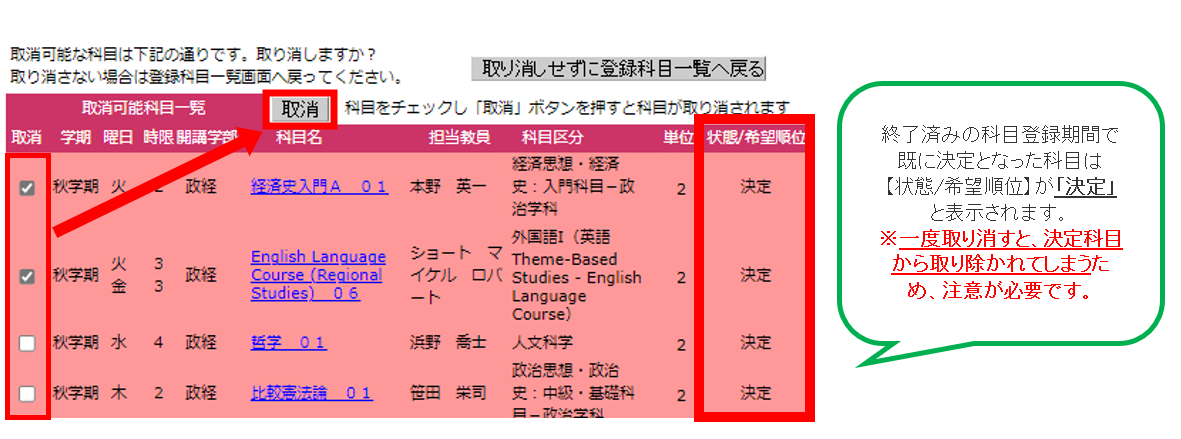
※既に決定となった科目について、一度取消すると、登録を復活させることはできません(余裕定員があり、以降の科目登録期間に開放されている場合は、再度登録申請する必要があります)。取消申請する場合は、慎重に申請してください。
TIPS3: 志望理由の入力
科目検索画面の備考欄に「入力有」が表示される科目は、別画面から「申請フォーム」を呼び出し、志望理由などの内容を入力する必要がある科目です。
※申請フォームは120分間操作がないとセッションが切れ、再度呼び出す必要がありますのでご注意ください。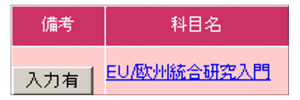
TIPS4: 聴講料・実験実習料の納入が必要な科目を登録した場合
科目検索画面の備考欄に「¥(要聴講料等)」が表示される科目は、聴講料等が必要な科目です。
※自動登録された科目の場合、原則として聴講料は実験実習料として学費に含まれているため、別途納入の必要はありません。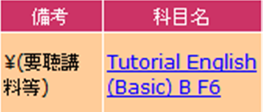
TIPS5: 関連ページへのリンク
科目検索画面の備考欄に「関連URL」ボタンが表示される科目は、関連するホームページへのリンクが設定されています。必要な情報が記載されていますので、必ずクリックして確認ください。