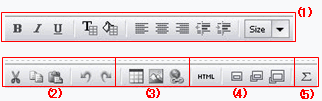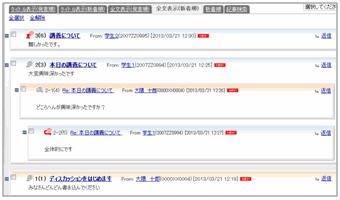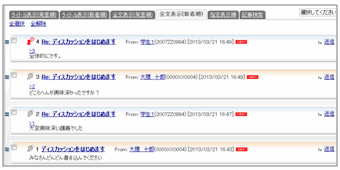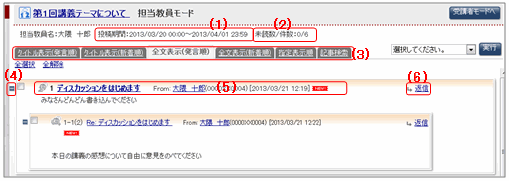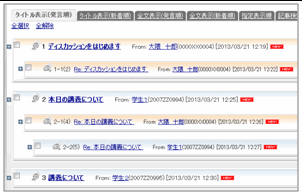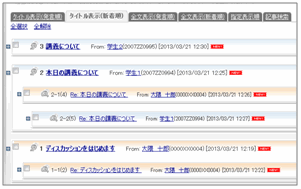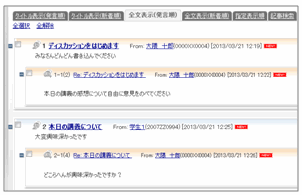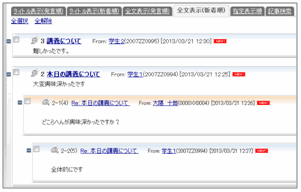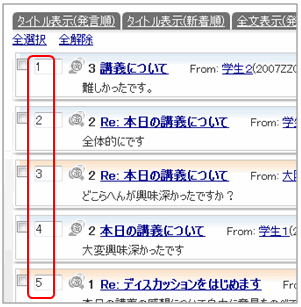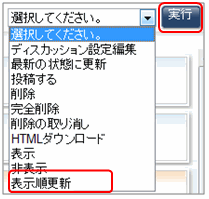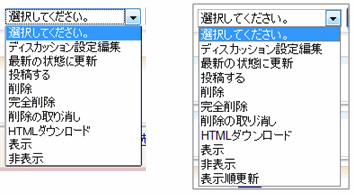06-04-01. ディスカッションの作成
- 講義一覧画面で、ディスカッションを作成する講義フォルダをクリックします。
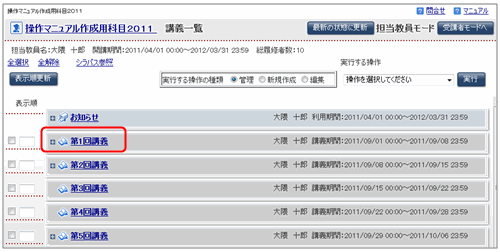
- 選択した講義フォルダの内容が表示されます。
操作のリストボックスから[ディスカッション作成]を選択し、をクリックします。
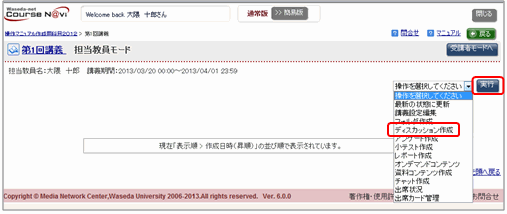
- memo
- 講義一覧画面からも、ディスカッションの作成をすることができます。
その場合は、[実行する操作の種類]から[新規作成]を選択し、[実行する操作]から、[ディスカッション]を選択し実行をクリックします。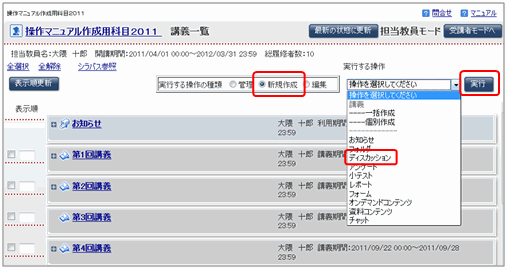
- ディスカッション作成画面が表示されます。ディスカッションテーマその他必要事項を入力の上、をクリックします。
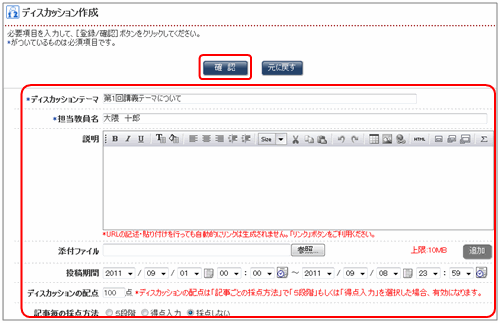
- 参照
- 画面の項目⇒「ディスカッション作成画面の項目」
- 確認画面が表示されます。
この内容でよければをクリックします。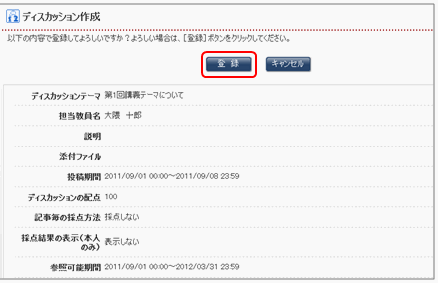
- 「ディスカッション」が作成され、コンテンツ一覧に表示されます。
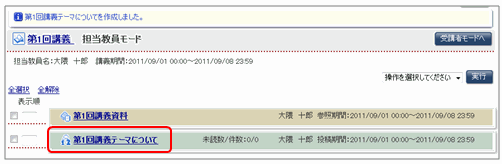
- ディスカッションがどのように履修者に表示されているか、確認します。
ディスカッション作成画面の項目
| 項目 | 内容 | 備考 |
|---|---|---|
| 説明 | ディスカッションの説明 | ディスカッションの説明を入力します。
(1)文字装飾が可能です。 |
| 添付ファイル | 説明に参考となるファイルを添付する場合に指定 | をクリックし、添付するファイルを指定します。複数のファイルを添付したいときはをクリックしてさらにファイルを指定します。 |
| 投稿期間 | ディスカッションに履修者が記事を投稿できる期間を指定 | 指定しない場合は、講義の利用期間と同様です。
|
| ディスカッションの配点 | 投稿記事に配点を設定 | ディスカッションの配点は「記事ごとの採点方法」で「5段階」もしくは「得点入力」を選択した場合、有効になります。 |
| 記事毎の採点方法 | 採点方法を選択 | 「5段階」「得点入力」「採点しない」を選択することができます。 |
| 採点結果の表示(本人のみ) | 採点結果を履修者に表示するかどうかを設定。 | 初期値は非表示です。 |
| 参照可能期間 | 参照可能期間を設定 | 指定しない場合は、投稿期間と同じです。
|
| ディスカッション形式 | ディスカッションの形式を指定 | [スレッドタイプ] [投稿積み上げタイプ]を選択できます。
|
| ニックネームの利用 | ディスカッションの記事投稿時にニックネームを許可するかどうかを指定。 | 許可する場合、「許可する」にチェックします。 |
| 写真 | 記入者の「顔写真」を表示するかどうかを指定 | 初期値は(表示を)「しない」です。 |
| 掲載写真種別 | 掲載する写真を選択 | 画像1(正式写真) 画像2(利用者登録写真)から選択をすることができます。画像1は大学に届けている写真です。Course N@viから変更することはできません。 |
| 新規投稿 | 履修者の新規発言を許可するかどうかを指定 | 許可する場合、「許可する」にチェックします。 |
| 投稿内容の修正 | 履修者の投稿済みの記事の編集を許可するかどうかを指定 | 許可する場合、「許可する」にチェックします。 |
| 投稿の削除 | 履修者に本人の投稿した記事の削除を許可するかどうかを指定 | 許可する場合、「許可する」にチェックします。 |
| 返信通知 | 自分の投稿に返信があった場合、通知をするかどうかを指定 | 「する」に設定すると、自分の投稿に返信があった場合にメールで通知します。 |
| 新規投稿があった場合にメール配信 | 新規投稿があった場合、メールを配信するかどうか設定 | 配信対象者も設定することができます。 担当教員にチェックを入れた場合、プロフィールのメールアドレス1に記載されている連絡先に送信されます。グループ身分ごとに送信先を指定できます。 「以下のアドレスに配信する」を選択すると、配信先を指定することができます。 |
| 投票 | 投稿内容に対して、投票するかどうかを指定 | 投票の選択肢(賛成/反対、そう思う/そう思わない、など)を自由に設定することができます。 |
| 投稿時の添付ファイルの拡張子 | 添付ファイルの拡張子をチェックするかどうか指定 | 初期値は(表示を)「チェックしない」です。 |
| 一覧への表示非表示 | 受講生モードにしたときの、一覧への表示/非表示を指定 | 準備中などの理由で、履修者にディスカッションをまだ参照させたくない場合、[一覧への表示/非表示]の表示チェックを外すことによって、一時的に非表示にします(担当教員モードでは表示)。あらためて表示する場合は[一覧への表示/非表示]の表示チェックをONにします。 |
| 表示設定 | 画面上でのディスカッションの表示方法の設定 | 一覧画面に表示する投稿ページの表示件数を指定する。
|
| 権限設定 | アクセス権限の設定 |
|
- memo
- 受講者モードで設定した内容を確認できます。
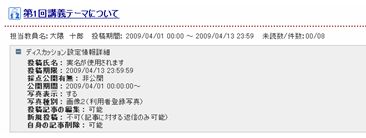
ディスカッション記事一覧画面の項目
- memo
- 記事を表示させるとアイコンが未読から既読に切り替わります。
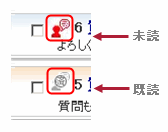
操作のリストボックスの項目
ディスカッション記事一覧画面では、操作のリストボックスから次の操作ができます。
「ディスカッション設定編集」「最新の状態に更新」「投稿する」「削除」「完全削除」「削除の取り消し」「HTMLダウンロード」「表示」「非表示」「表示順更新」
- memo
- 指定表示順を選択した場合のみ、[表示順更新]を操作のリストボックスから選択することができます。
操作を行いたい場合は対象となる操作をリストボックスから選択し、実行をクリックします。
| 項目 | チェックボックス | 備考 |
|---|---|---|
| ディスカッション設定編集 | 使用しない。 | ディスカッションの設定編集を行うことができます。 |
| 最新の状態に更新 | 使用しない。 | 新しい記事を表示させることができます。
|
| 投稿する | 使用しない。 | 記事を投稿することができます。 |
| 削除 | 対象となる記事にチェックをいれます。 | 記事を削除することができます。 履修者には以下のように表示されます。 |
| 完全削除 | 対象となる記事にチェックをいれます。 | 記事が削除されます。完全に削除されます。
|
| 削除の取り消し | 対象となる記事にチェックをいれます。 | 削除した記事をまた表示させることができます。
|
| HTMLダウンロード | 使用しない。 チェックに関係なくすべての記事がダウンロードされます。 |
記事をHTMLダウンロードすることができます。 |
| 表示 | 使用しない。 | 非表示にした記事を表示させることができます。 |
| 非表示 | 対象となる記事にチェックをいれます。 | 記事を非表示にすることができます。削除とは異なり、履修者には何も表示されません。 |
| 表示順更新 | 表示順入力欄に番号を入力する | 上部のタブにて、[発言順指定]を選択したときのみ、[表示順更新]を選択することができます。 |