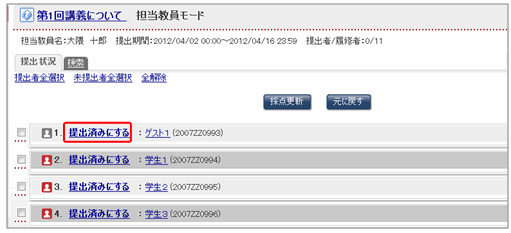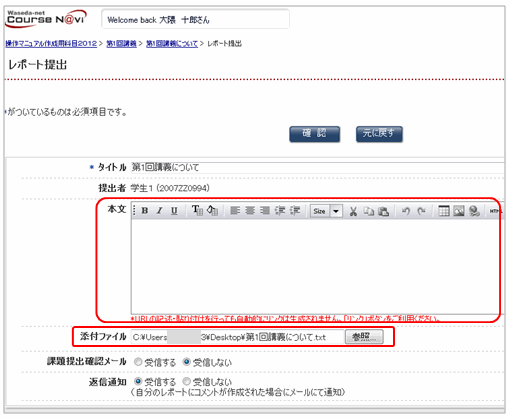06-05-02. レポートの提出状況の確認
レポート提出状況を確認することができます。
提出状況の確認
履修者がレポートを提出すると、提出状況画面に、レポートの提出状況(履修者ごとの提出状況や採点状況)が表示されます
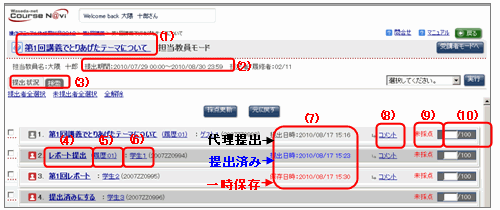
提出状況画面の項目
| 項目 | 表示される内容 | 備考 |
|---|---|---|
| レポート名(1) | レポートの名称 | レポート名をクリックするとレポート編集画面が表示され、内容の編集が可能です。 |
| 提出期間(2) | 履修者がレポートを提出できる期間 | |
| 表示選択タブ(3) | 画面表示の切り替え | 「提出状況」「検索」を切り替えることができます。 |
| 提出レポート(4) | 各履修者の提出したレポート | レポート名をクリックすると、「採点更新」「内容編集」「コメント」を行うことができます。 |
| 履歴(5) | 各履修者の提出の履歴 | 履歴をクリックすると、複数回提出しているレポートが全て表示されます。 |
| 履修者(6) | 各履修者の情報 | 履修者氏名をクリックすると、その履修者の情報が表示されます。 |
| 提出日時(7) | 各履修者の提出日時の表示 | 提出状況によって、表示される色が異なります。 黒字:代理提出 赤字:一時保存(正式に提出済みとはなっていません) 青字:提出済み その他、期限後提出・返却・再提出という状態があります。
|
| コメント(8) | コメントが許可されている場合に、コメントを入力 | コメントをクリックするとコメント入力画面が表示されます。 |
| 採点状況(9) | 採点済みかどうかの表示 | 未採点と表示されている場合、採点を行う必要があります。 |
| 採点欄(10) | 採点結果 | 点数は入力して変更することも可能です。 |
操作のリストボックスについて
提出状況画面からは、操作のリストボックスから次の操作ができます。
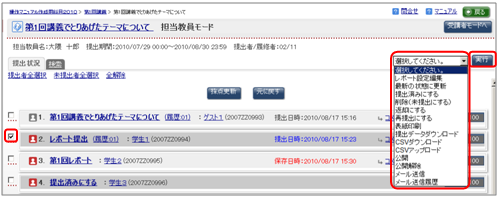
| 操作 | チェックボックス | 備考 |
|---|---|---|
| レポート設定編集 | 使用しない。 | レポートの設定編集を行うことができます。 |
| 最新の状態に更新 | 使用しない。 | 別画面でコメントの作成、変更を行うため、[最新状態に更新]を選択し、をクリックしないとコメントの内容が反映されません。 |
| 提出済みにする | 対象となる提出者にチェックをいれます。 | 未提出のレポートを提出済みにすることができます。
|
| 削除(未提出にする) | 対象となる提出者にチェックをいれます。 | 提出が削除されます。履修者はもう一度レポートを提出することができます。 |
| 返却にする | 対象となる提出者にチェックをいれます。 (未提出・提出・期限後提出のレポートを選択してください) |
未提出・提出・期限後提出のレポートを返却にすることができます。 |
| 再提出にする | 対象となる提出者にチェックをいれます。 (提出・期限後提出・返却のレポートを選択してください) |
提出・期限後提出・返却のレポートを再提出にすることができます。 |
| 表紙印刷 | チェックをいれないと全員が選択されます。チェックをいれると対象者のみ印刷することができます。 | レポート表紙の印刷を行います。 |
| 提出データダウンロード | チェックをいれないと全員が選択されます。チェックをいれると対象者のみダウンロードすることができます。 | 提出者のデータがダウンロードされます。未提出者のデータを選択してもダウンロードされません。
以下の形式から選択することができます。
|
| CSVダウンロード | チェックをいれないと全員が選択されます。チェックをいれると対象者のみダウンロードすることができます。 | 履修者のデータがダウンロードされます。未提出者のデータもダウンロードされます。 |
| CSVアップロード | 使用しない。 | CSVデータをアップロードして、一括して採点を行うことができます。 |
| 公開 | 対象となる提出者にチェックをいれます。 | 提出されたレポートを公開することができます。 |
| 公開解除 | 対象となる提出者にチェックをいれます。 | レポートの公開をとりやめることができます。 |
| メール送信 | チェックをいれないと全員が選択されます。チェックをいれると対象者のみ送信することができます。 | 対象者にメールを送信することができます。 |
| メール送信履歴 | 使用しない。 | メール送信の履歴を確認することができます。 |
代理提出の方法について
Course N@viを使用せずに提出されたレポートをCourse N@viに登録することができます。