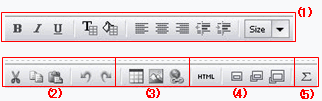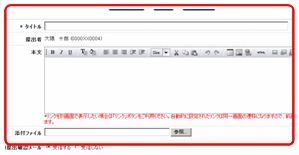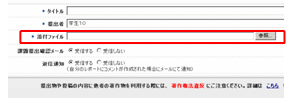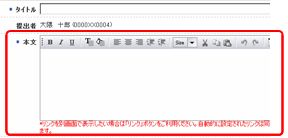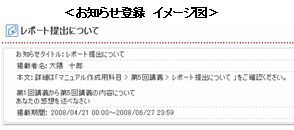06-05-01. レポートの作成
- 講義一覧画面で、レポートを作成する講義フォルダをクリックします。
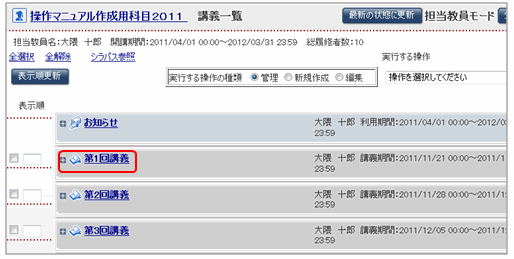
- 選択した講義フォルダの内容が表示されます。
操作のリストボックスから[レポート作成]を選択し、をクリックします。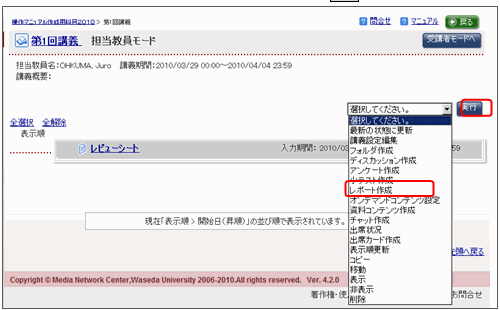
- memo
- 講義一覧画面からも、レポートの作成をすることができます。
その場合は、[実行する操作の種類]から[新規作成]を選択し、[実行する操作]から、[レポート]を選択しをクリックします。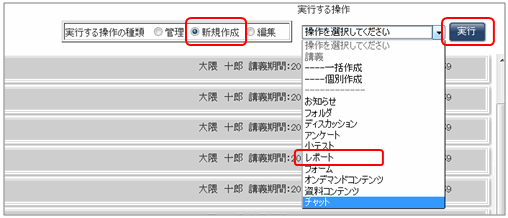
- レポート作成画面が表示されます。
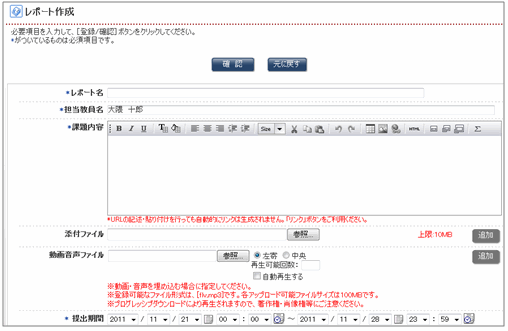
- 参照
- 画面の項目⇒「レポート作成画面の項目」
以降の手順は、次のようなレポートを作成する例で説明します。

- 「レポート名称」に【第1回講義でとりあげたテーマについて】を入力します。
「課題内容」に内容と入力します。
「提出期限」に【2010年4月30日 23時59分】を設定します。
入力したらをクリックします。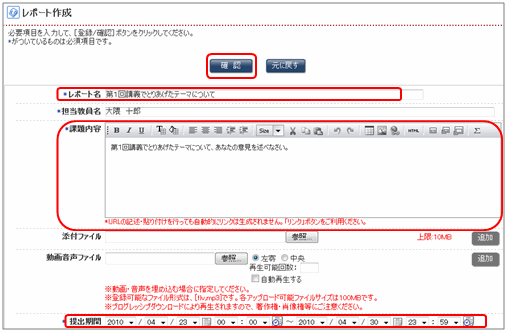
- 確認画面が表示されます。
この内容でよければをクリックします。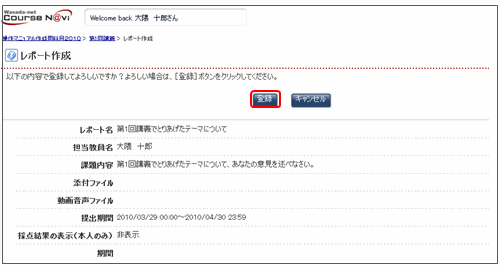
- レポートが作成され、コンテンツ一覧画面に表示されます。
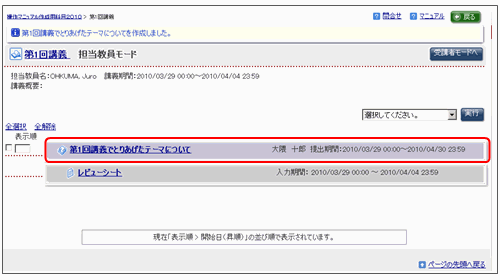
- レポートがどのように履修者に表示されているか、確認します。
レポート作成画面の項目
| 項目 | 内容 | 備考 |
|---|---|---|
| 課題内容 | レポート課題の説明 |
(1)文字装飾が可能です。 |
| 添付ファイル | レポート課題説明に参考となるファイルを添付する場合に指定 | をクリックし、添付するファイルを指定します。複数のファイルを添付したいときはをクリックしてさらにファイルを指定します。 |
| 動画音声ファイル | レポート全体として参照させる動画ファイルまたは音声ファイルがある場合に指定 | をクリックし、ファイルを指定します。複数のファイルを添付したいときはをクリックしてさらにファイルを指定します。 表示する位置、再生可能回数、自動再生するか否かを設定できます。
|
| 提出期間 | 履修者が、レポートを提出できる期間を指定 | 指定しない場合は、講義フォルダの利用期間と同様です。
|
| レポート提出方法 | レポートの提出方法を指定。 | 「指定なし」、「添付のみ」、「本文のみ」を選択することができます。
|
| 提出期間中の再提出 | 再提出を許可するかどうかを選択。 | |
| 期間外提出 | 期間外提出を許可するかどうかを選択。 | 期間外提出の受付日数を入力できます。
|
| 返却レポートの再提出 | 返却されたレポートの再提出を許可するかどうかを設定。 | 提出されたレポートは、[提出状況]画面の操作のリストボックスから、返却状態にすることができます。 返却されたレポートを履修者が再提出できるかどうかを設定します。 |
| 作成中の一時保存 | 履修者に対し、レポートの一時保存を許可するかどうかを指定 | 許可する場合に「許可する」にチェックする。
|
| 採点結果の表示(本人のみ) | 提出レポートの採点結果を、本人が参照できるかどうか指定 | 期間を指定しない場合は、講義の公開期間と同様です。 表示期間もあわせて設定できます。
|
| 配点 | 配点を設定。 | 配点を変更することができます。初期値は100点です。 |
| コメント | 提出されたレポートに、コメントを作成できるかどうかを指定 | コメントを作成する場合は「作成できる」にチェックします。 |
| レポート公開 | 提出されたレポートを他の履修者に公開するかしないかを指定 | 公開する場合に「公開する」にチェックします。 [公開開始日]及び[学生氏名表示方法]を指定することができます。 |
| 返信通知 | 自分の提出に返信があった場合にメールにて通知するかどうか指定 | 「通知する」「各利用者が作成画面で指定」のいずれかを選択できます。 |
| 新規提出があった場合にメール配信 | 新規提出があった場合、メールで通知するかどうか指定。指定する場合は連絡先を指定。 | 配信対象者を選択できます。 「次のアドレスに配信する」を選択すると、配信先を指定することができます。 |
| 類似度判定 | 学生から提出されたレポート・論文等(Wordなどの電子データ)を、Web上で公開されている情報や他の学生が提出したレポート等と比較して「類似度」を判定し、その結果を数値で表示する機能。 |
|
| 提出時の添付ファイルの拡張子 | 添付するレポートの拡張子を指定 | |
| 文字数/単語数制限 | 画面入力で提出されたレポートの文字数/単語数をチェック | 文字数または単語数を制限します。 制限をする場合は、[文字数チェックを行う] [単語数チェックを行う] のいずれかを選択し、文字数/単語数を入力してください。 チェック時の動作として、[入力文字/単語カウント数のみ表示] [警告メッセージを表示] [提出を受付けない]の中から設定を選択することができます。
|
| お知らせへの登録 | レポートをお知らせで連絡 | 「課題内容」に入力した内容をお知らせ本文として登録します。 ダイレクトリンクの表示 「表示する」「表示しない」を選択することができます。 ダイレクトリンクの表示を「表示する」にするとお知らせのメールに、直接提出を行なうためのURLが添付できます。
|
| 一覧への表示非表示 | 受講生モードにしたときの、一覧への表示/非表示を指定 | 準備中などの理由で、履修者にレポートをまだ参照させたくない場合、[一覧への表示/非表示]の表示チェックを外すことによって、一時的に非表示にできます(担当教員モードでは表示)。あらためて表示する場合は[一覧への表示/非表示]の表示チェックをONにします。 |
| 表示設定 | レポート一覧の表示方法の設定 | 並び順を設定することができます。
|
| 権限設定 | レポート提出対象者のしぼりこみやアクセス権限の設定 |
|