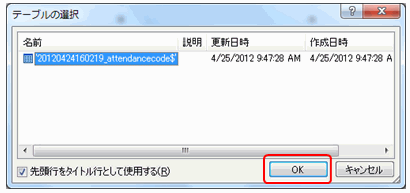05-01-07.出席カードを大量に作成する
出席カードのデータをダウンロードし、独自フォーマットに印刷することが可能です。
出席コードデータのダウンロード
- [講義一覧]画面で、出席カードを印刷したい講義をクリックします。
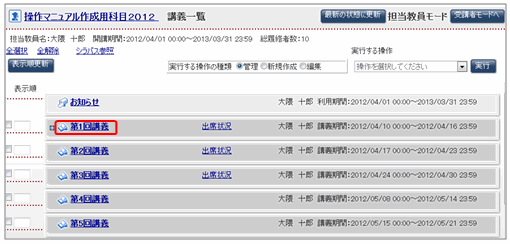
- 選択した講義フォルダの内容が表示されます。操作メニューから[出席カード管理]を選択し、ボタンをクリックします。
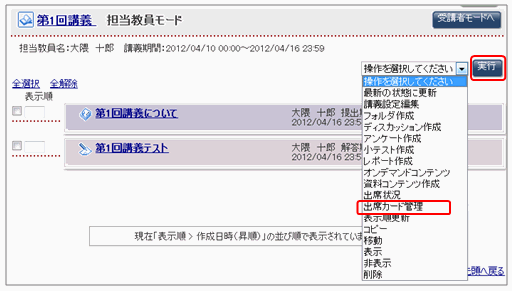
- 出席カード管理画面が開きます。[出席カードを作成する]を選択し、ボタンをクリックします。
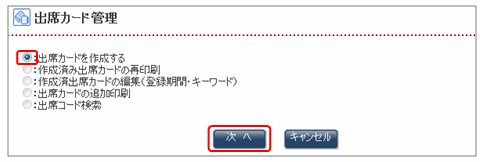
- [出席カード作成]画面が表示されます。必要事項を入力し、をクリックします。
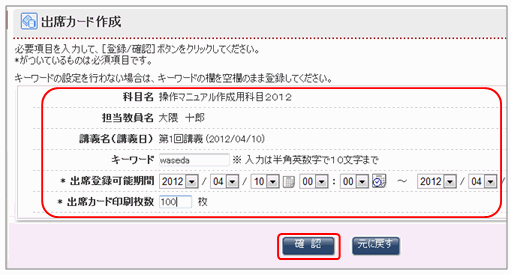
- 確認画面が表示されます。内容を確認の上、ボタンをクリックします。
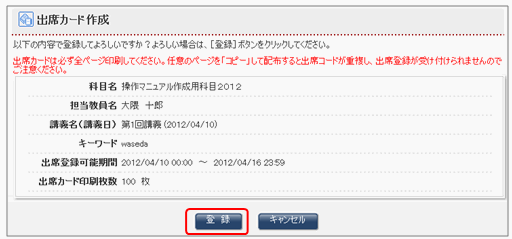
- 出席カードのデータが登録されました。
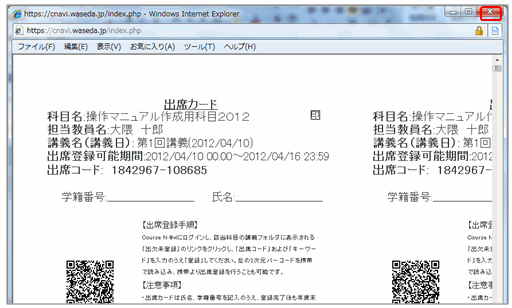
- memo
- QRコードを印刷したい場合は、この画面でブラウザの機能を利用して印刷してください。
- 講義フォルダの内容が表示されますので、操作メニューから、[出席カード管理]を選択し、ボタンをクリックします。
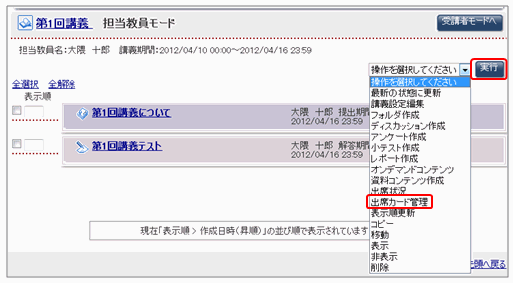
- 出席カード管理画面が表示されます。[出席コード検索]を選択し、ボタンをクリックします。
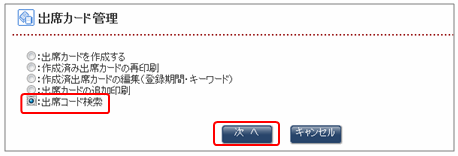
- 出席コード検索画面が表示されます。操作メニューから[出席コードCSVダウンロード]を選択し、ボタンをクリックします。
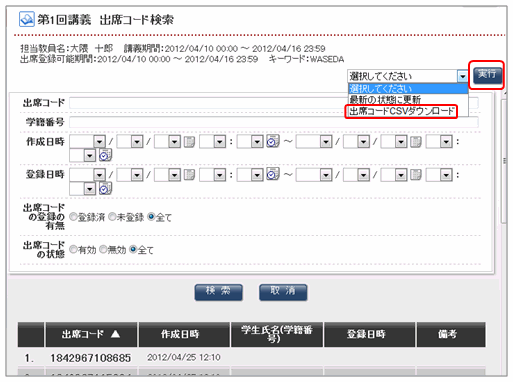
- ダウンロード画面が表示されます。[有効となっている出席コード全てをダウンロード]を選択し、パスワードを設定します。ボタンをクリックします。
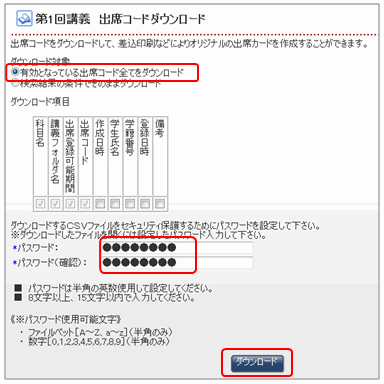
- ファイルを保存します。
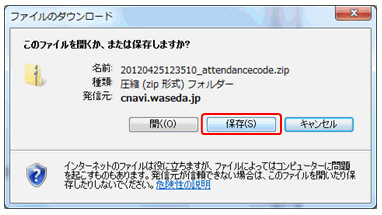
ファイルを展開する
- ダウンロードしたデータを展開します。ダウンロードした圧縮ファイルを右クリックし、メニューを表示します。[すべて展開]を選択します。
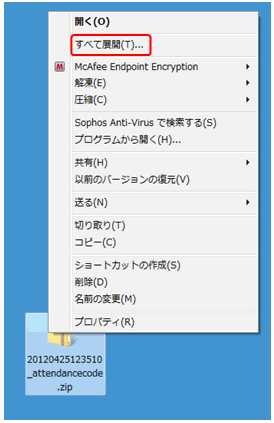
- 保存先を選択し、をクリックします。
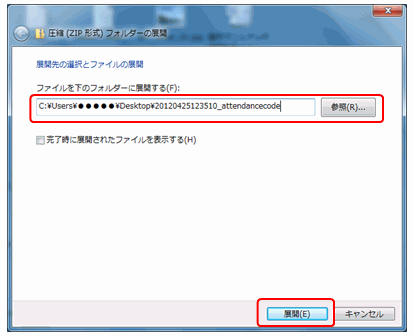
- パスワードを要求されますので、出席コードのダウンロード画面で指定したパスワードを入力し、をクリックします。
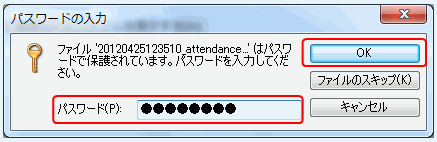
wordで出席カードをラベル印刷する(Microsoft Word 2010, Word 2007)
- ダウンロードしたcsvファイルをexcelに変換します。展開したcsvファイルを開きます。
[officeボタン]→[名前をつけて保存]→[Excelブック]を選択します。
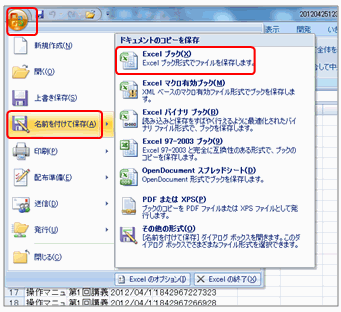
- ファイル名を入力し、ファイルの種類:Excelブック(*.xlsx)を選択し、保存をクリックします。
保存が終了したら、Excelを終了します。
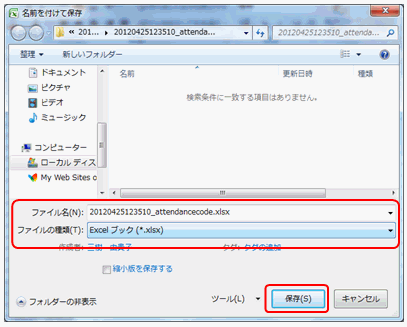
- ラベル印刷用のテンプレートを保存します。
出席カード印刷用201204.dotx ← 保存はこちらから - 保存したテンプレートを開きます。
- 以下のメッセージが表示されます。をクリックします。
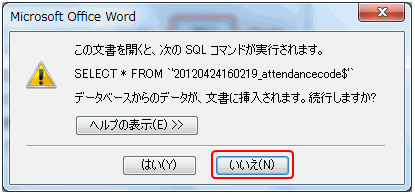
- Word文書が表示されますので、[差し込み文書]タブを選択し、[宛先の選択]→[既存のリストを使用]を選択します。
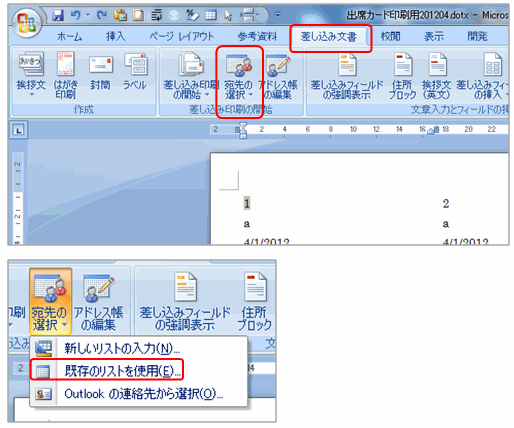
- [ファイルを展開する]で作成したファイルを選択し、をクリックします。
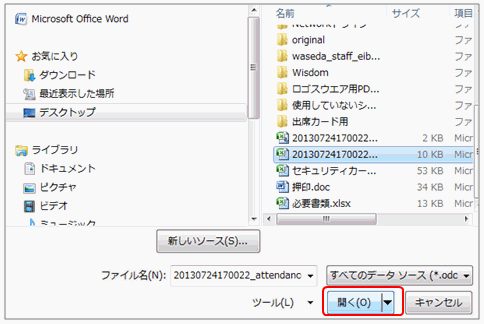
- 出席コードの内容が反映されました。1ページで21枚の出席カードを印刷することができます。
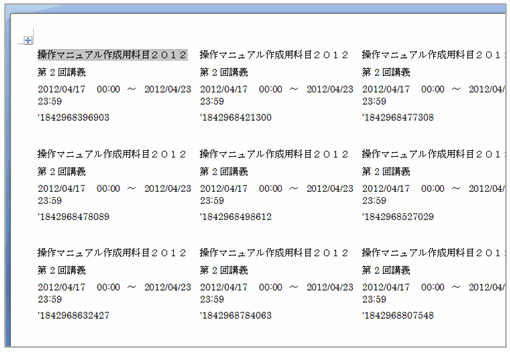
- [完了と差し込み]→[文書の印刷]を選択し、出席カードを印刷します。
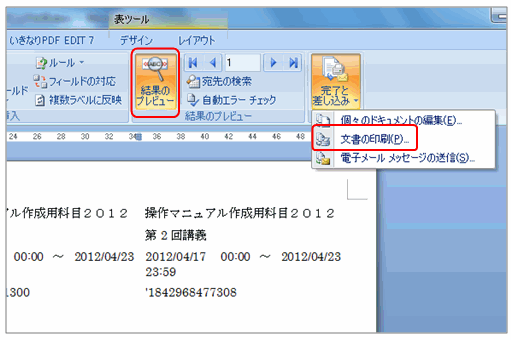
Excelで印刷する場合
- memo
- Excelでラベル印刷を行う場合、以下ページを参考に印刷してください。
Excel ラベル印刷ウィザード(Microsoft Excel 2010, Excel 2007)
http://office.microsoft.com/ja-jp/excel-help/HP010077516.aspx
ラベル表示にせずに印刷を行う場合、
- ファイルを展開しするで作成した、出席コードのデータを開きます。
列幅を調整します。(ここでは20ポイントで調整しています。)
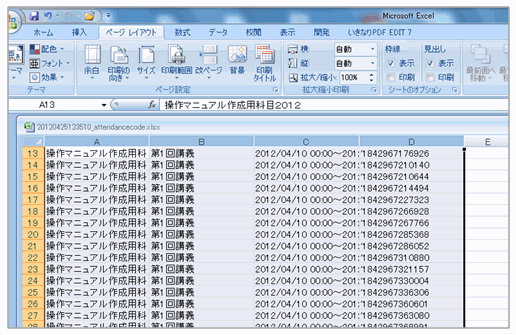
- すべてのセルを選択状態にしたまま、右クリックをします。セルの書式設定を選択します。
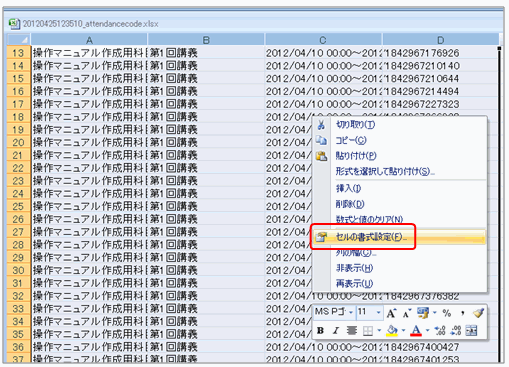
- [配置]タブの[折り返して全体を表示する]にチェックをいれて、OKをクリックします。
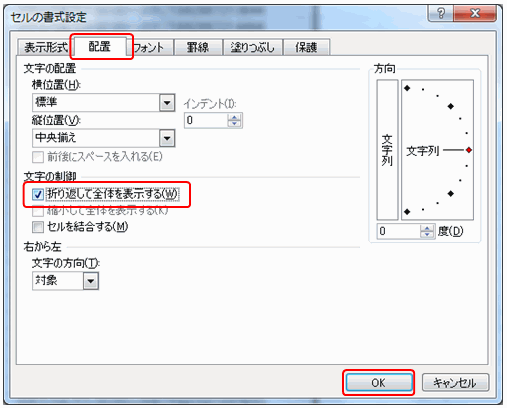
- [ページレイアウト] ページ設定をクリックします。
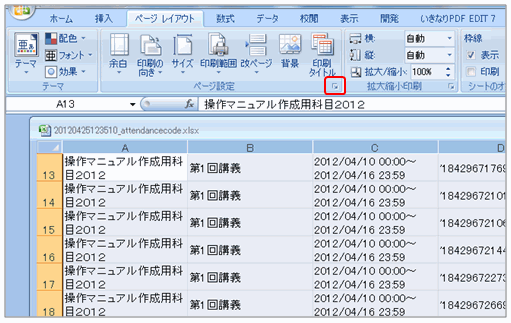
- [シート]タブで[枠線]にチェックをいれ、印刷をクリックしてください。
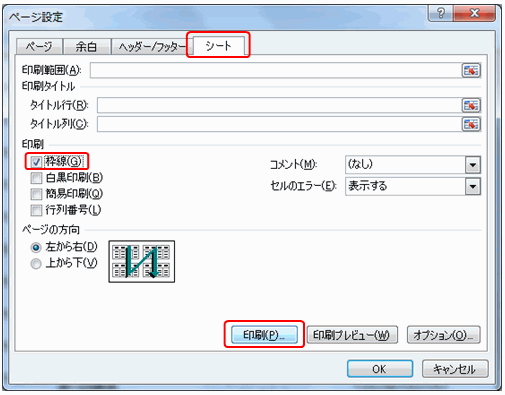
- 細長く印刷されます。
以下は履修者がノートにセロテープで貼って保管するイメージ画像です。
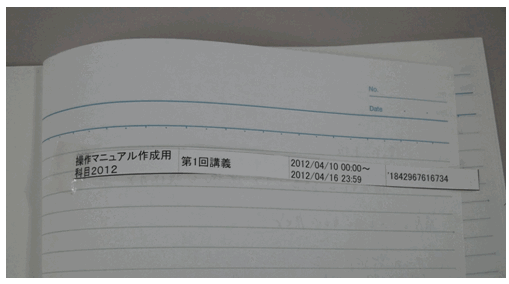
- 注意!
- 上記でご紹介したようなExcelやWordを利用して出席カードを大量に印刷する場合、QRコードを印刷することはできません。QRコードを印刷して履修者に出席カードの登録を促したい場合は、通常の方法で出席カードの印刷を行ってください。