5)動画再生画面
トップページや科目の動画一覧画面のサムネイルをクリックすると動画再生画面に移動します。
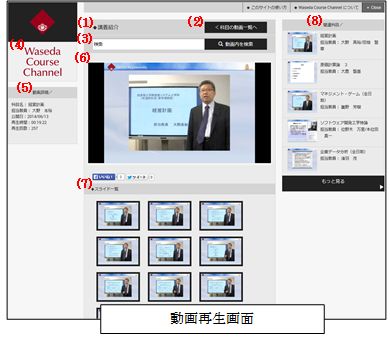
(1)動画タイトル
各動画に設定されているタイトルです。
(2)科目の動画一覧へ
クリックをすると科目の動画・資料一覧画面に移動します。
(3)動画内検索用キーワード入力欄
動画内のスライド等で使用されている文字を対象にキーワード検索が可能です。ただし、板書の文字や不鮮明な文字などは検索ができないケースがあります。入力したキーワードを使用しているスライドは、スライド一覧((7)参照)上で枠が黄色になります。
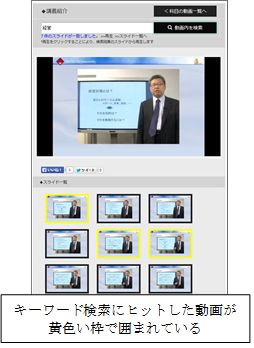
(4)Waseda Course Channelのロゴ
クリックをするとトップページに戻ります。
(5)動画詳細
動画に関する詳細情報として、担当教員、公開日、再生時間、再生回数が表示されます。
(6)動画再生画面
再生中の動画が表示されます。
(7)スライド一覧
動画内のスライドの一覧が表示されます。スライドを使用していない動画の場合には、一定時間毎に分割された画面が表示されます。
(8)関連動画
4)科目の動画・資料一覧画面の「(5)関連科目」と同一です。
- 参照
- Google Chromeで再生ができない場合は以下の手順により、再生することができます。
1.Google Chromeで動画再生ページを開き、アドレスバー左端にあるアイ(i)を○で囲んだ記号をクリックしてください。
2.プルダウン表示されるメニューの中にFlashという項目があるので、「このサイトでは常に許可」を選択してください。
3.F5キーによる画面の更新や画面の切り替え後、正しく動画が再生されます。「無効なソース」と表示されたときの対処法
IEやFirefoxをご利用で、動画に「無効なソース」と表示されて再生ができない場合は、Flash Playerがインストールされていないことが原因となります。Flash Playerをインストールすれば視聴できるようになります。